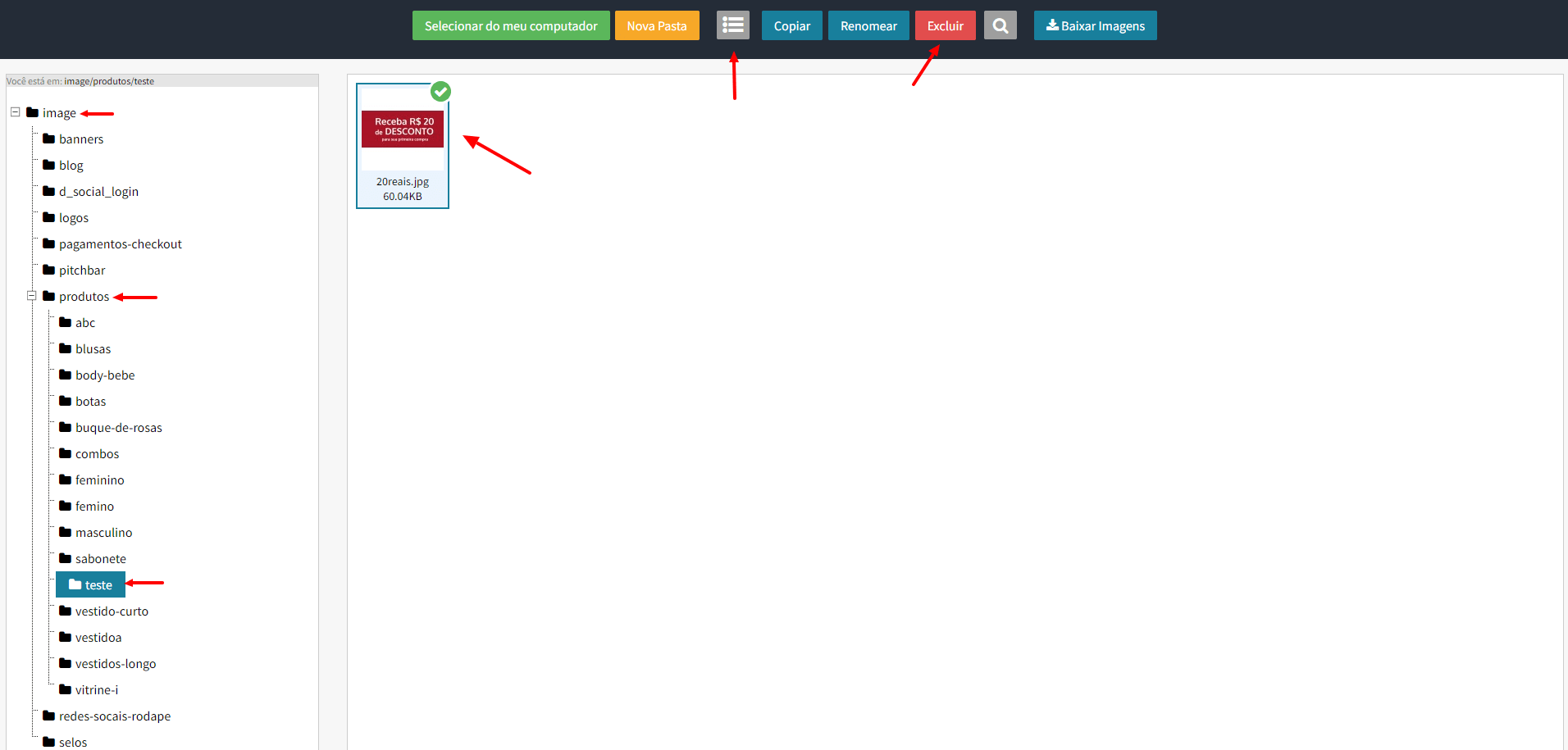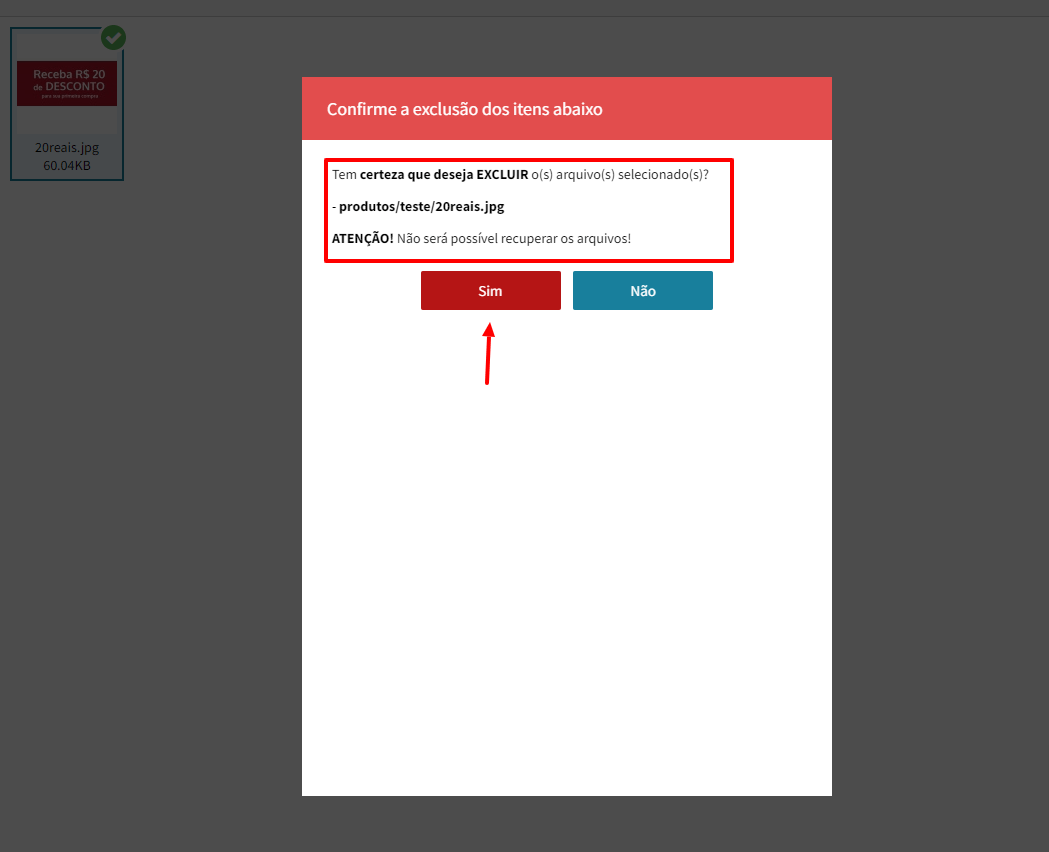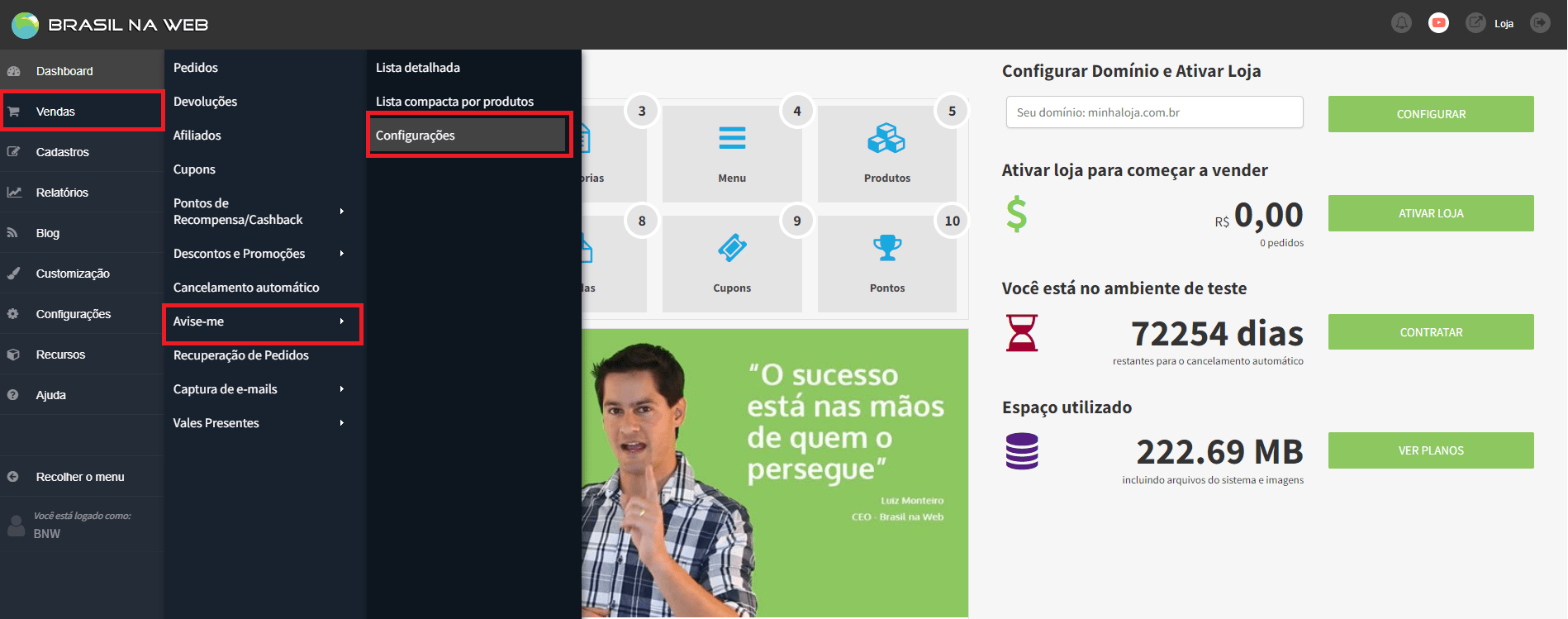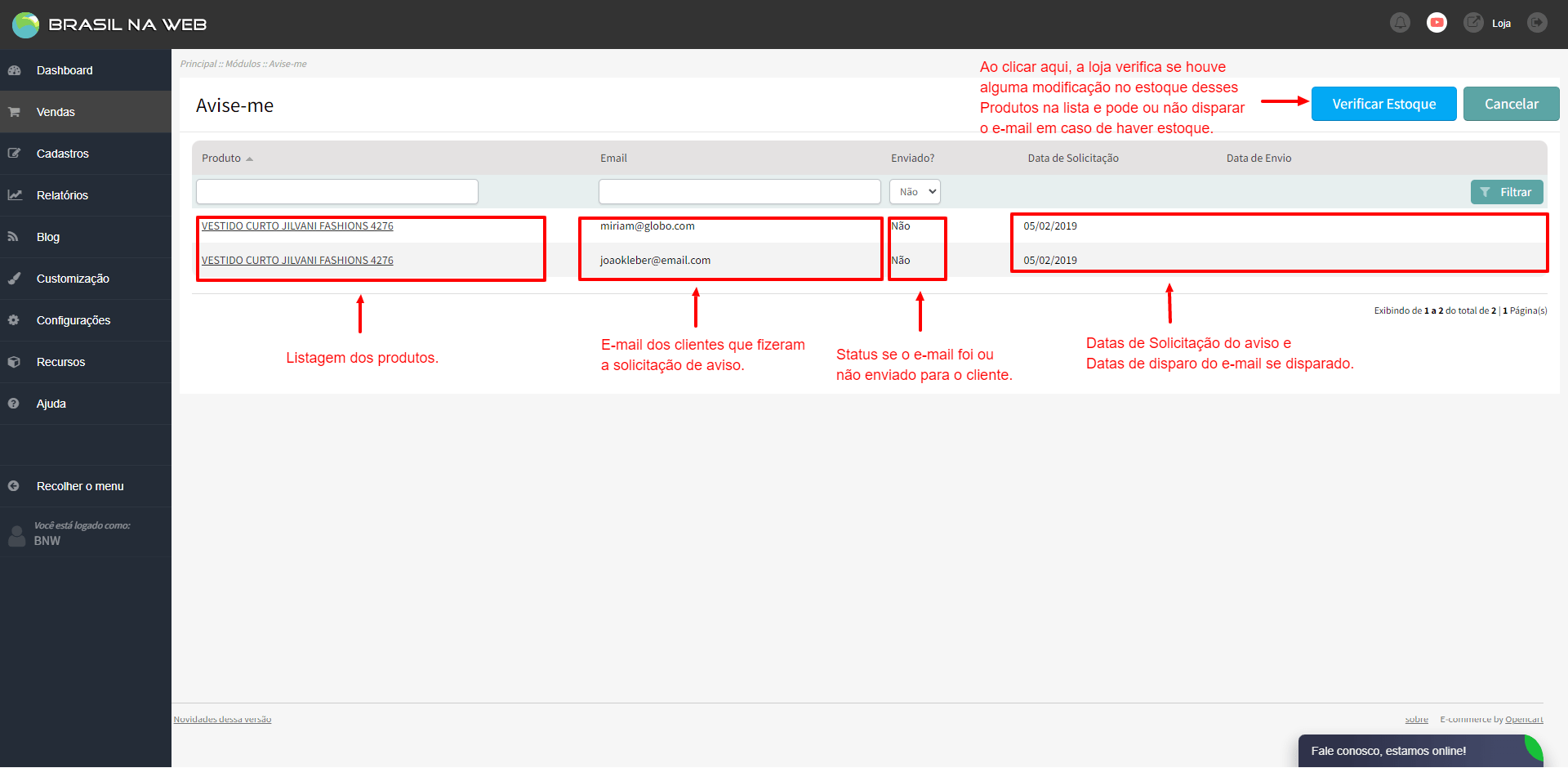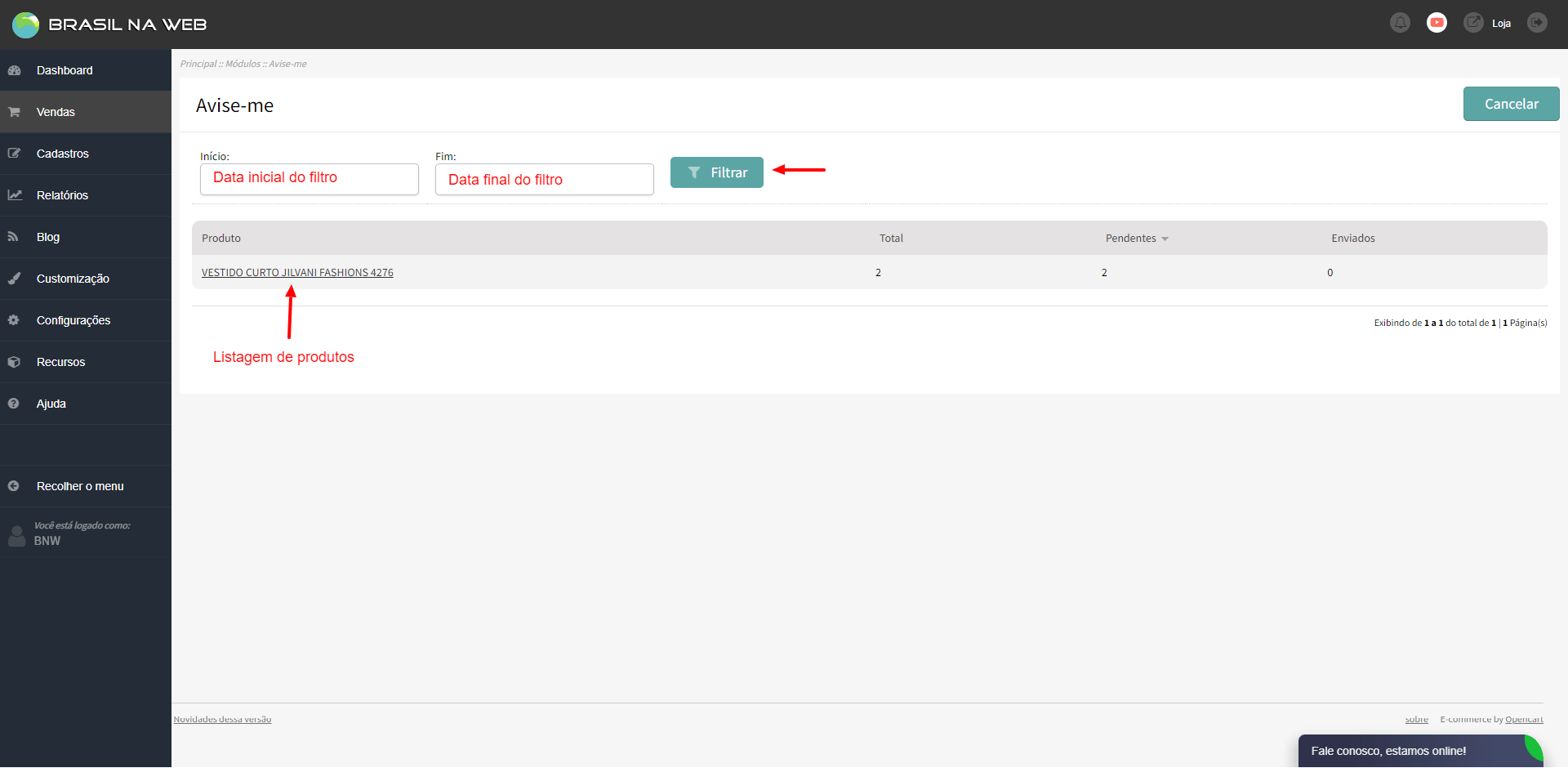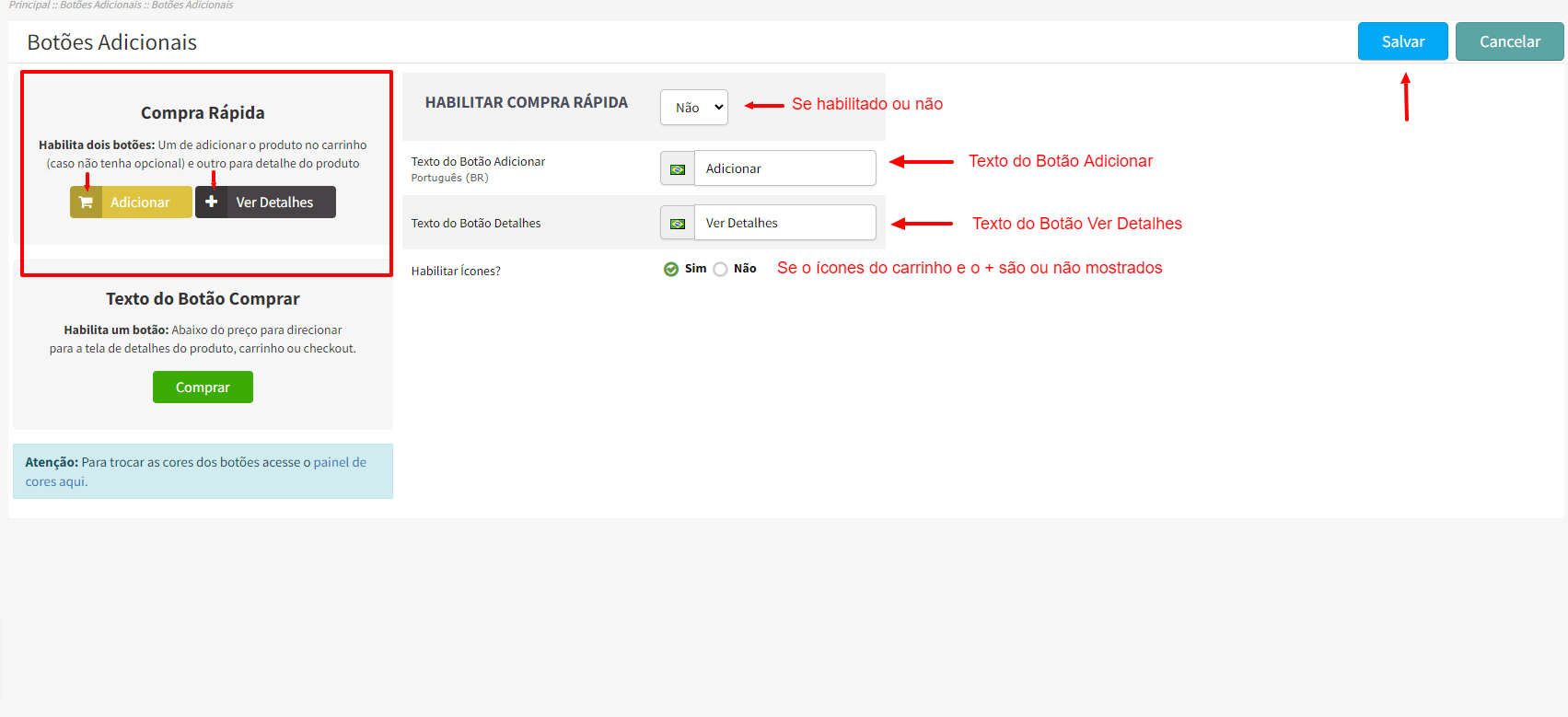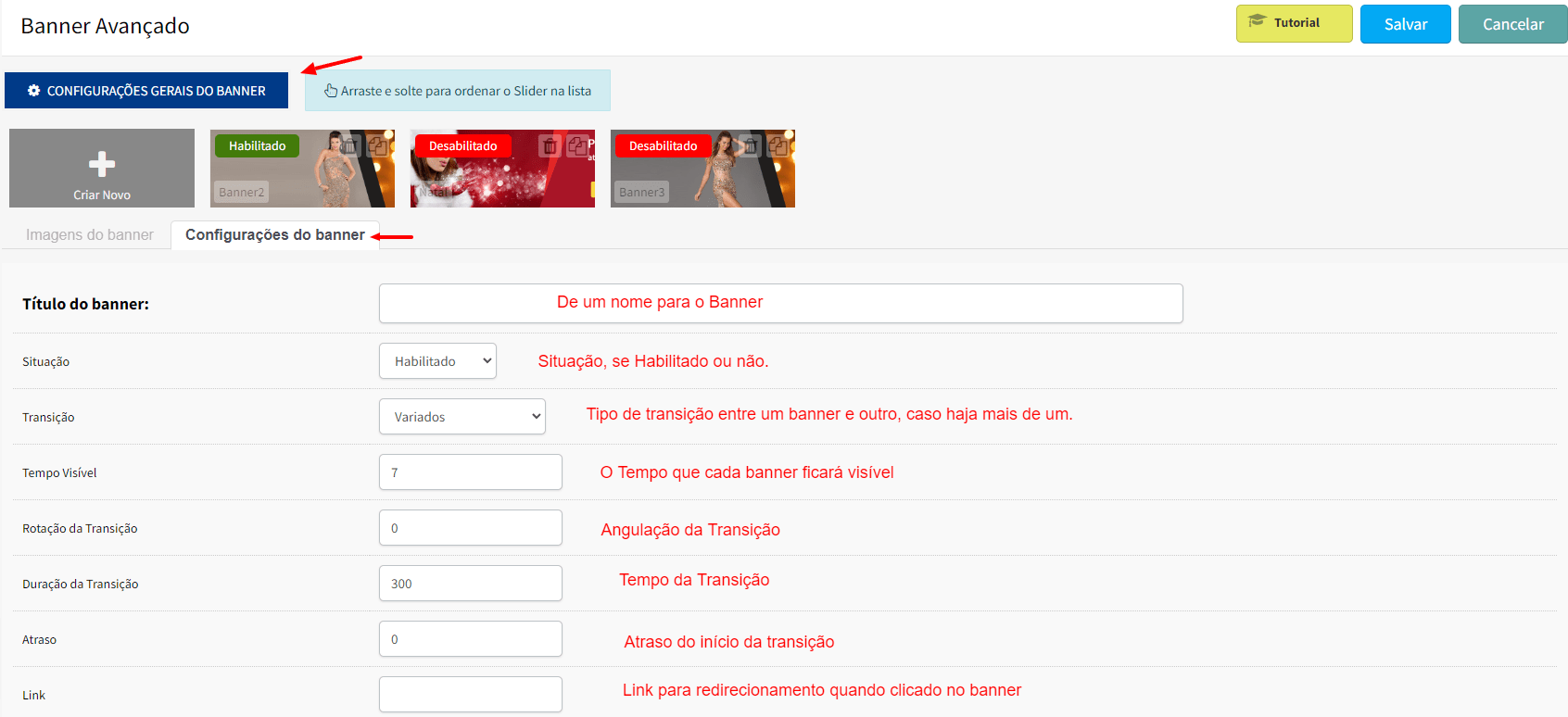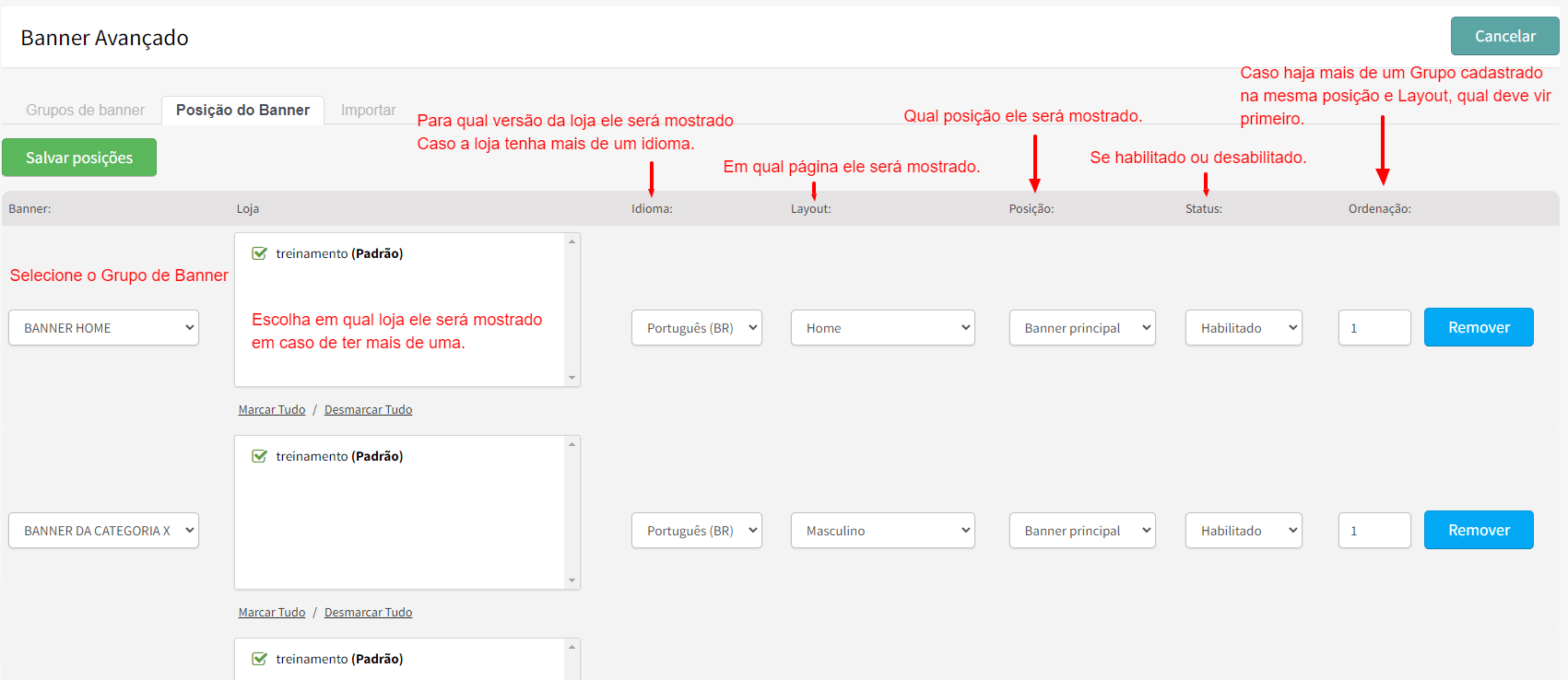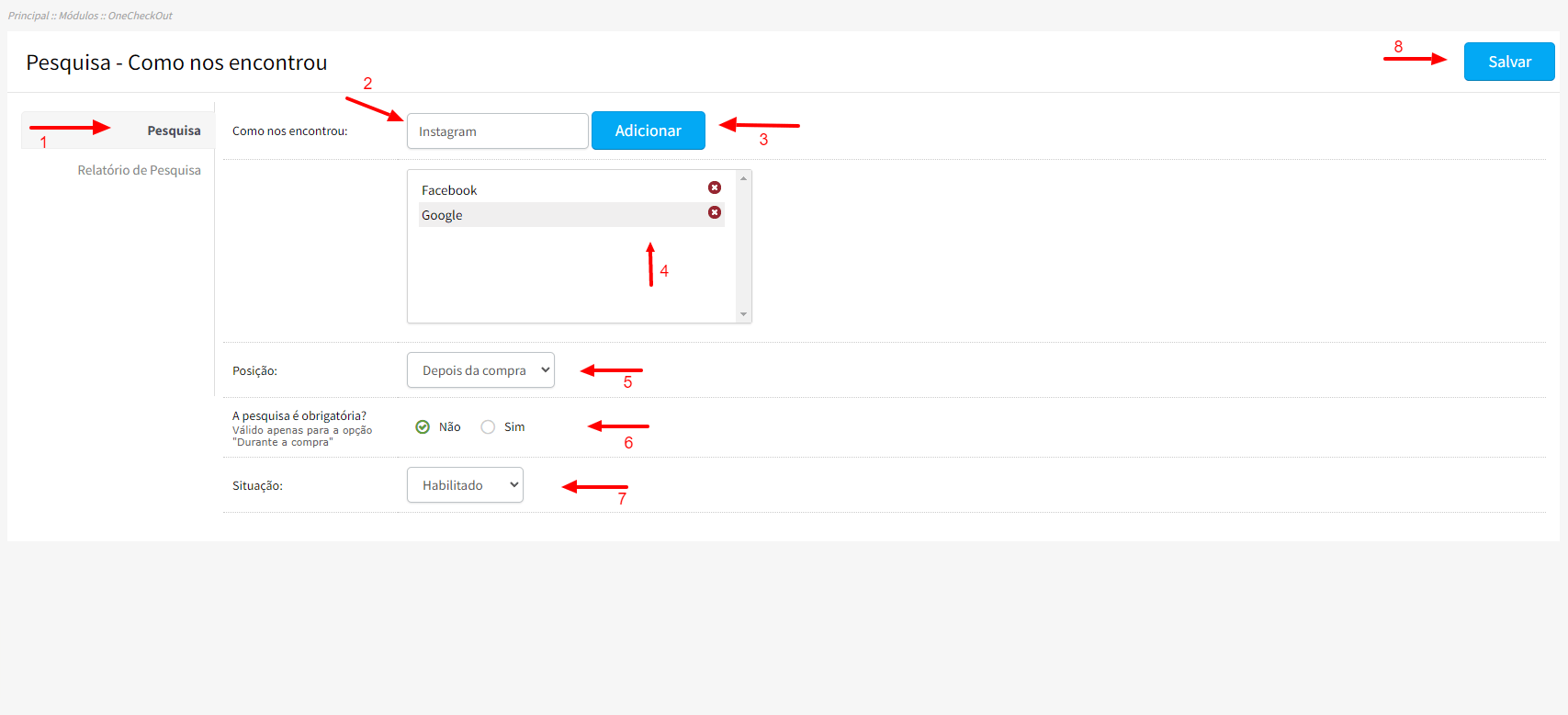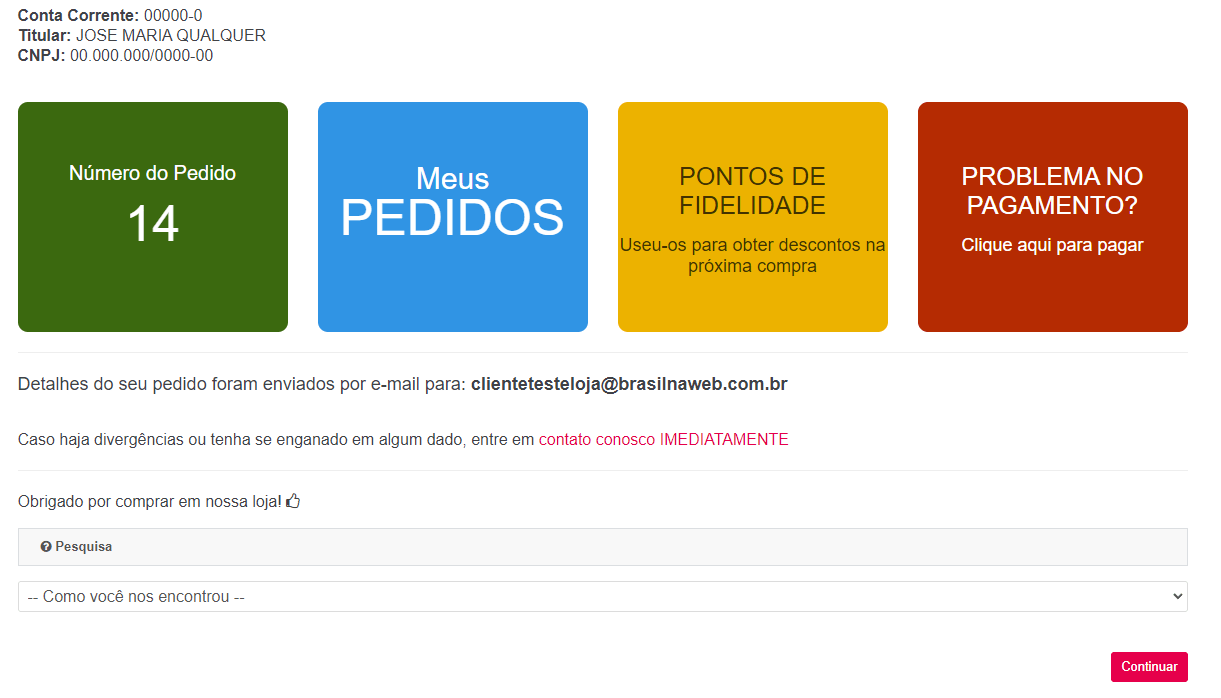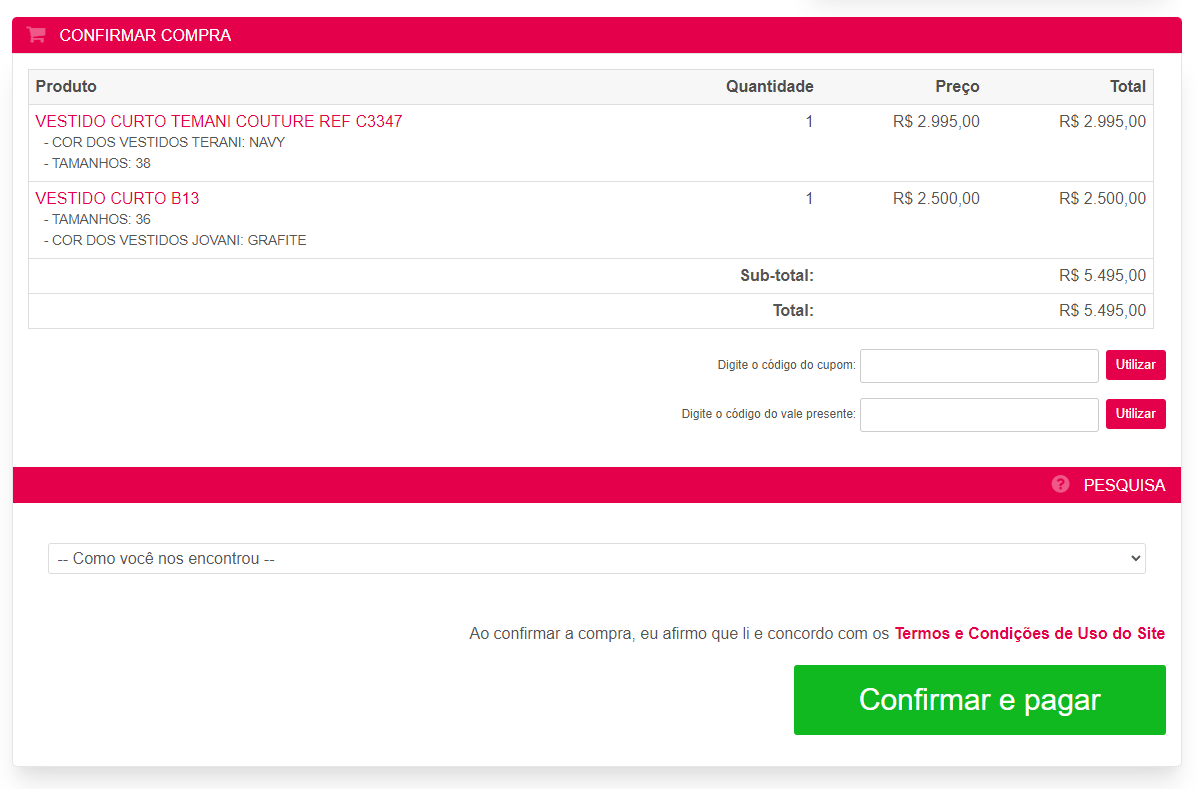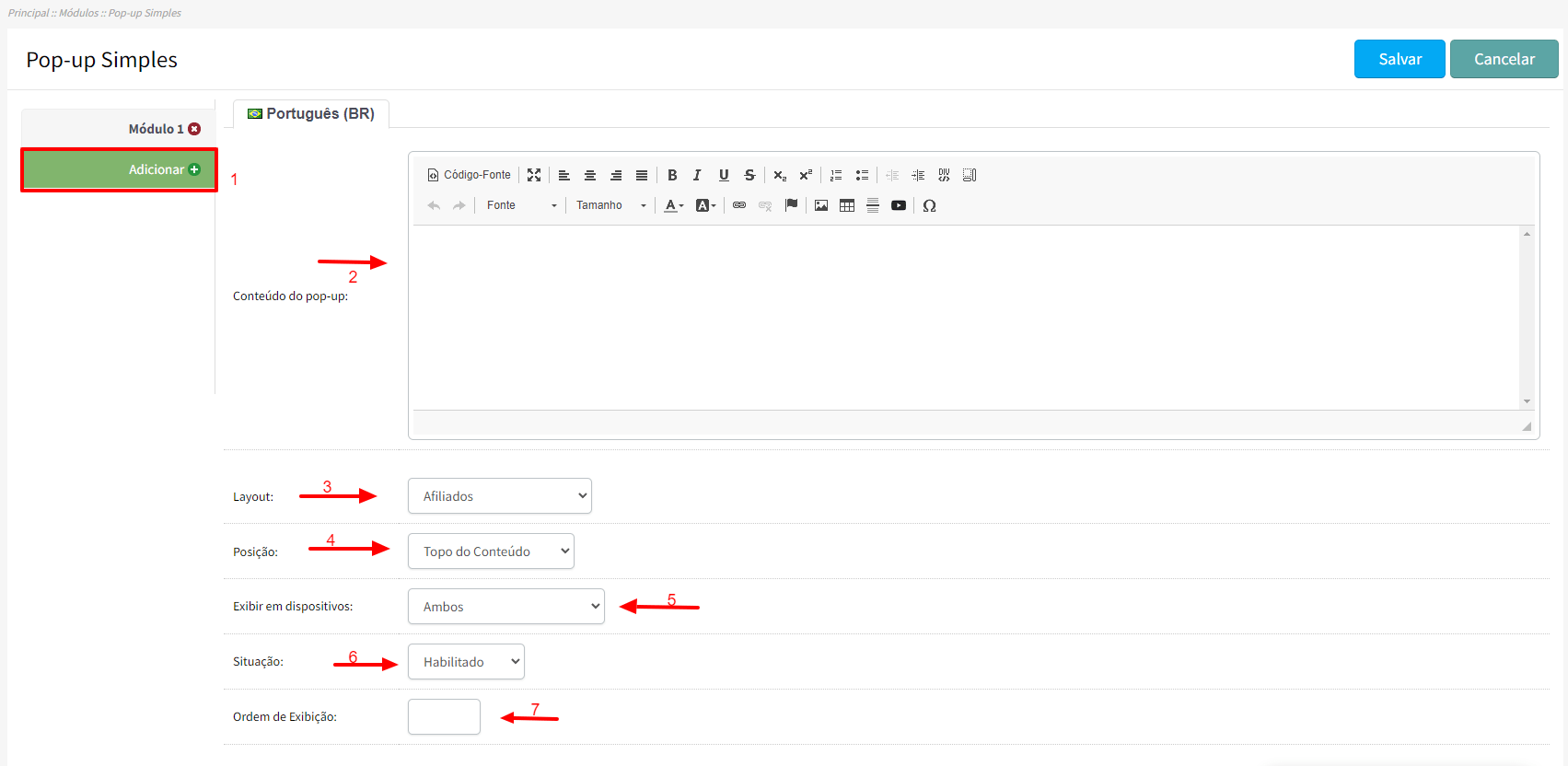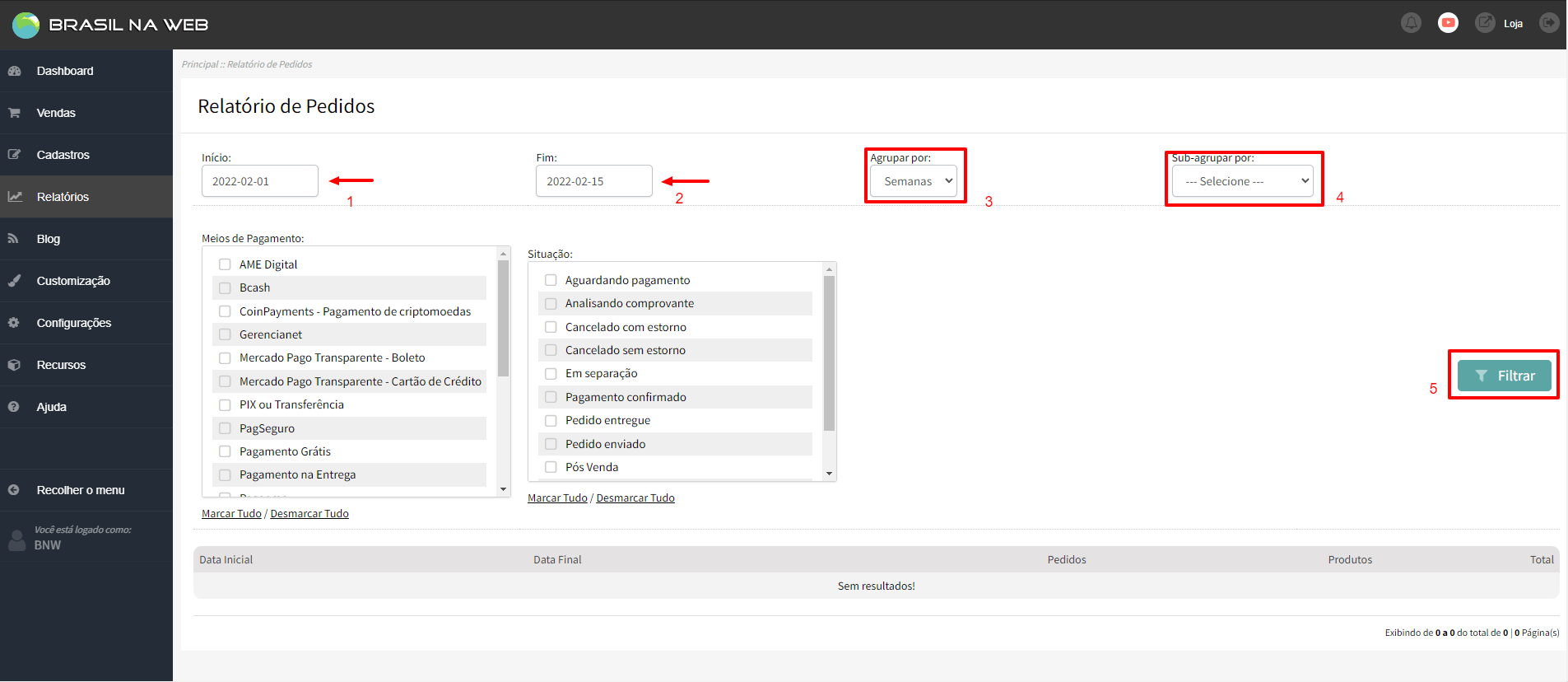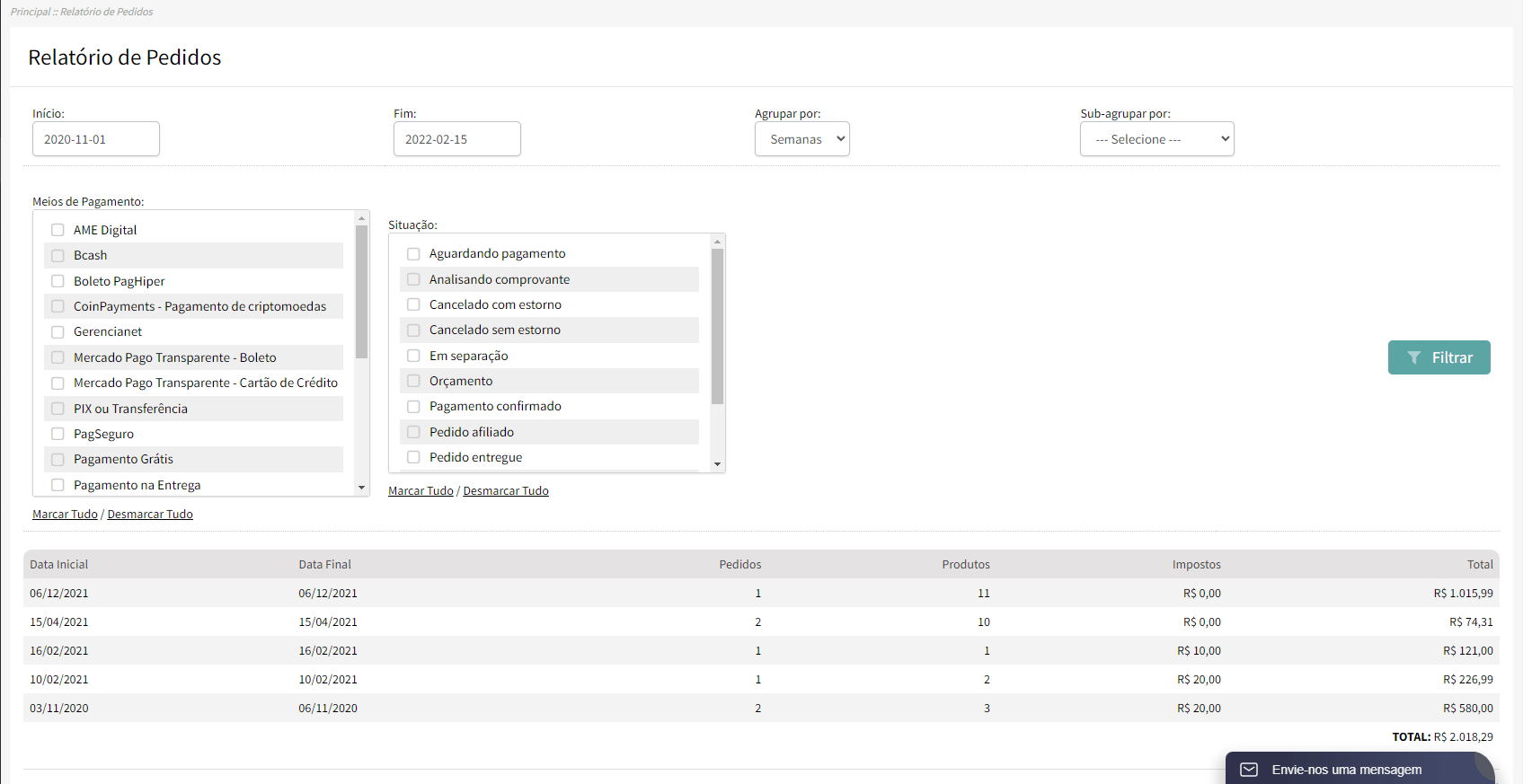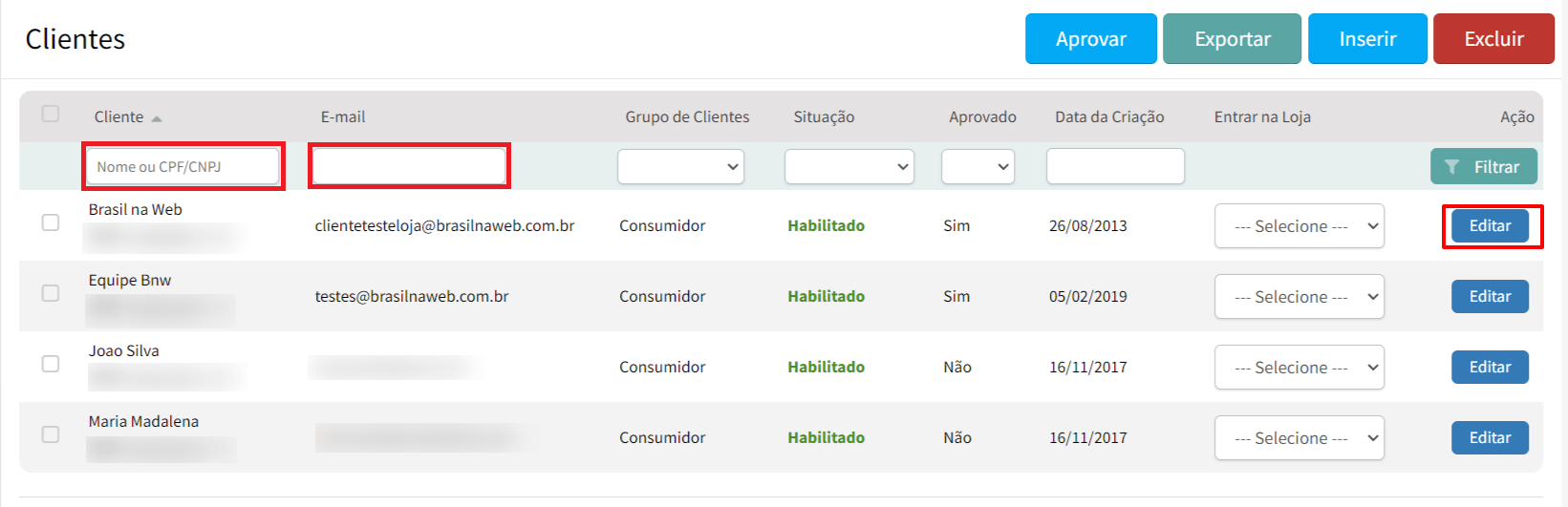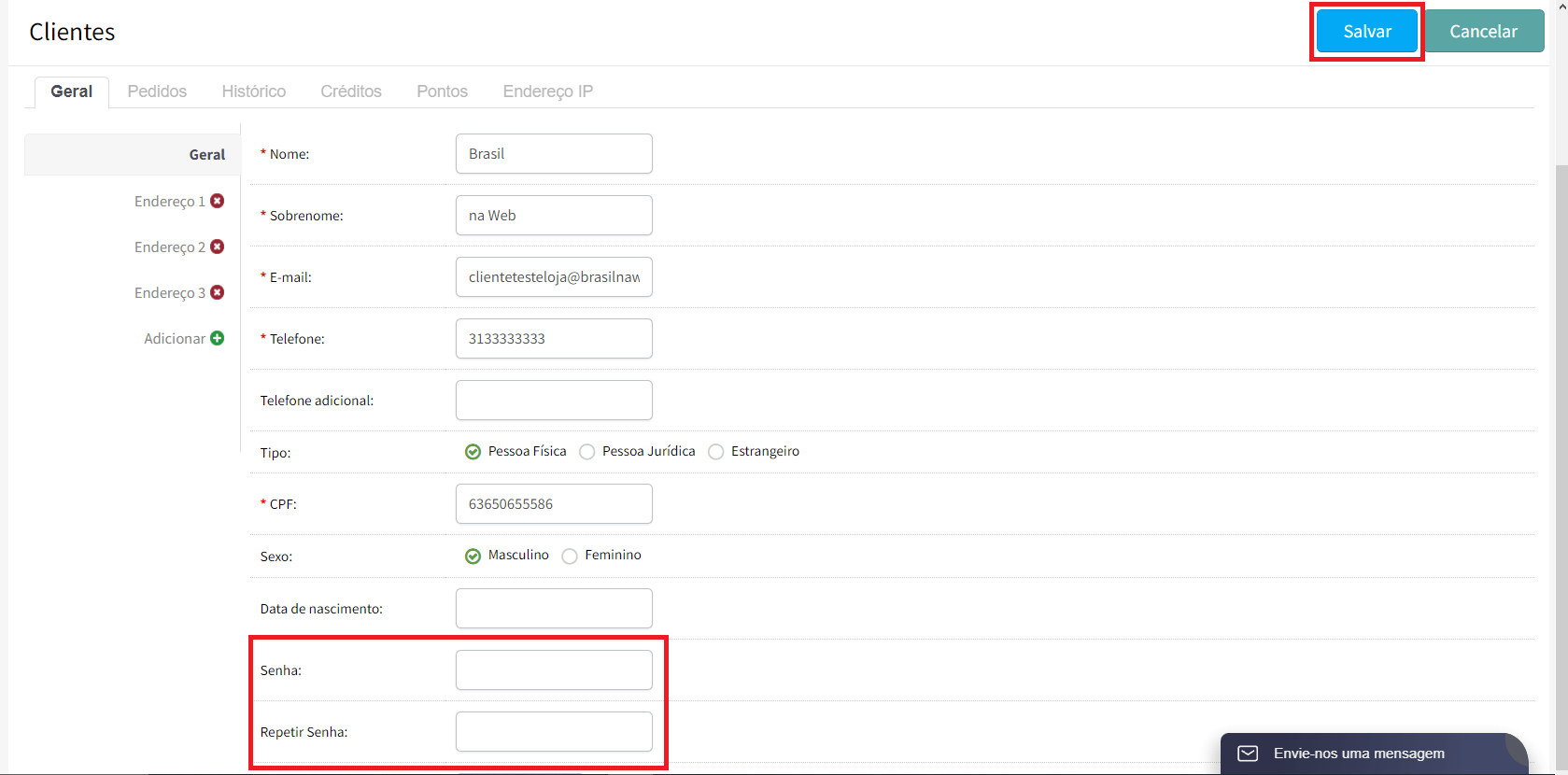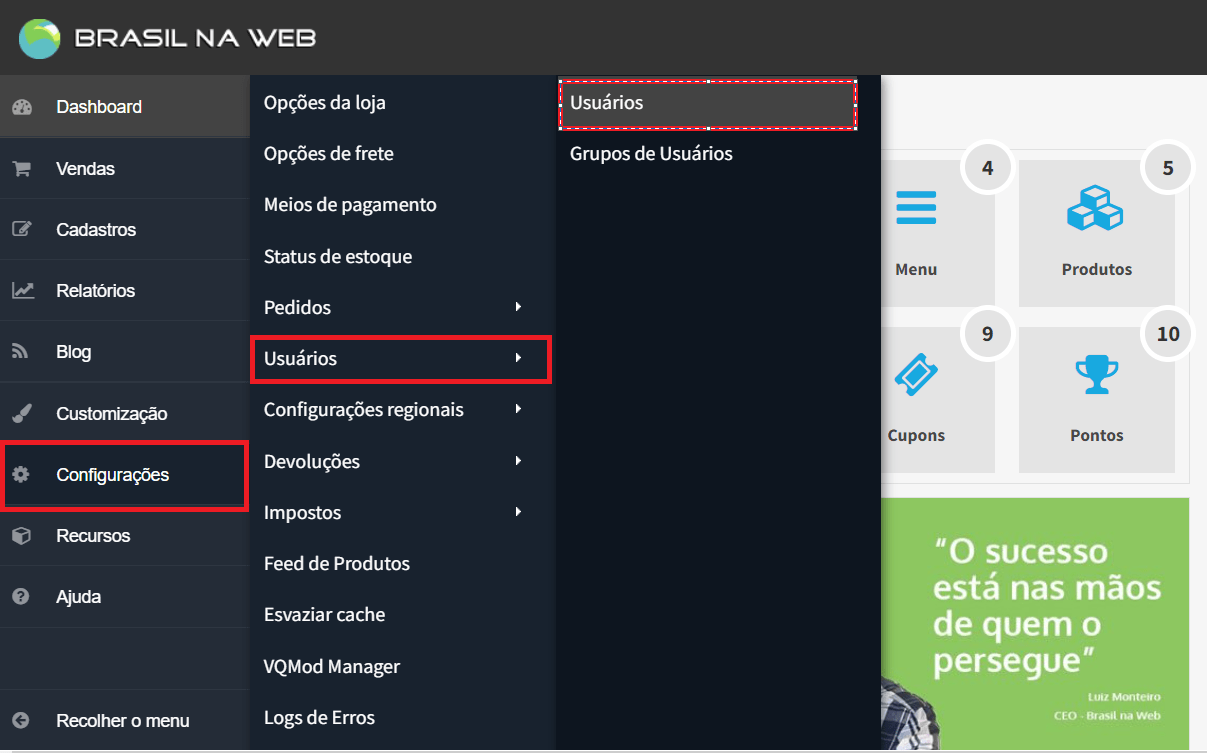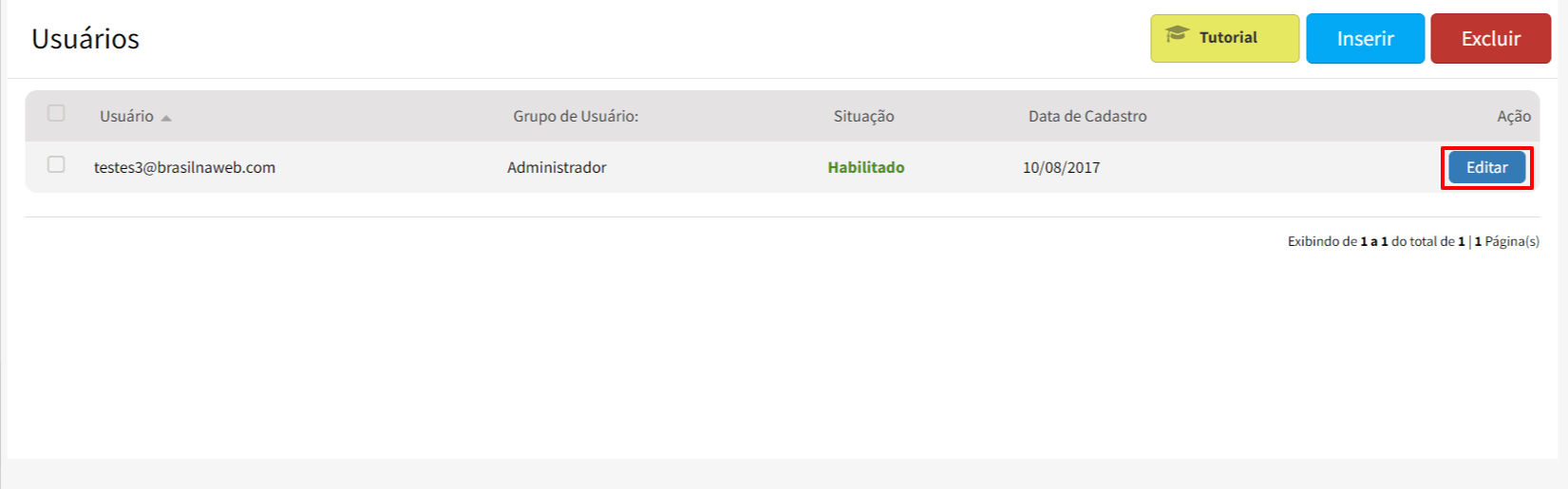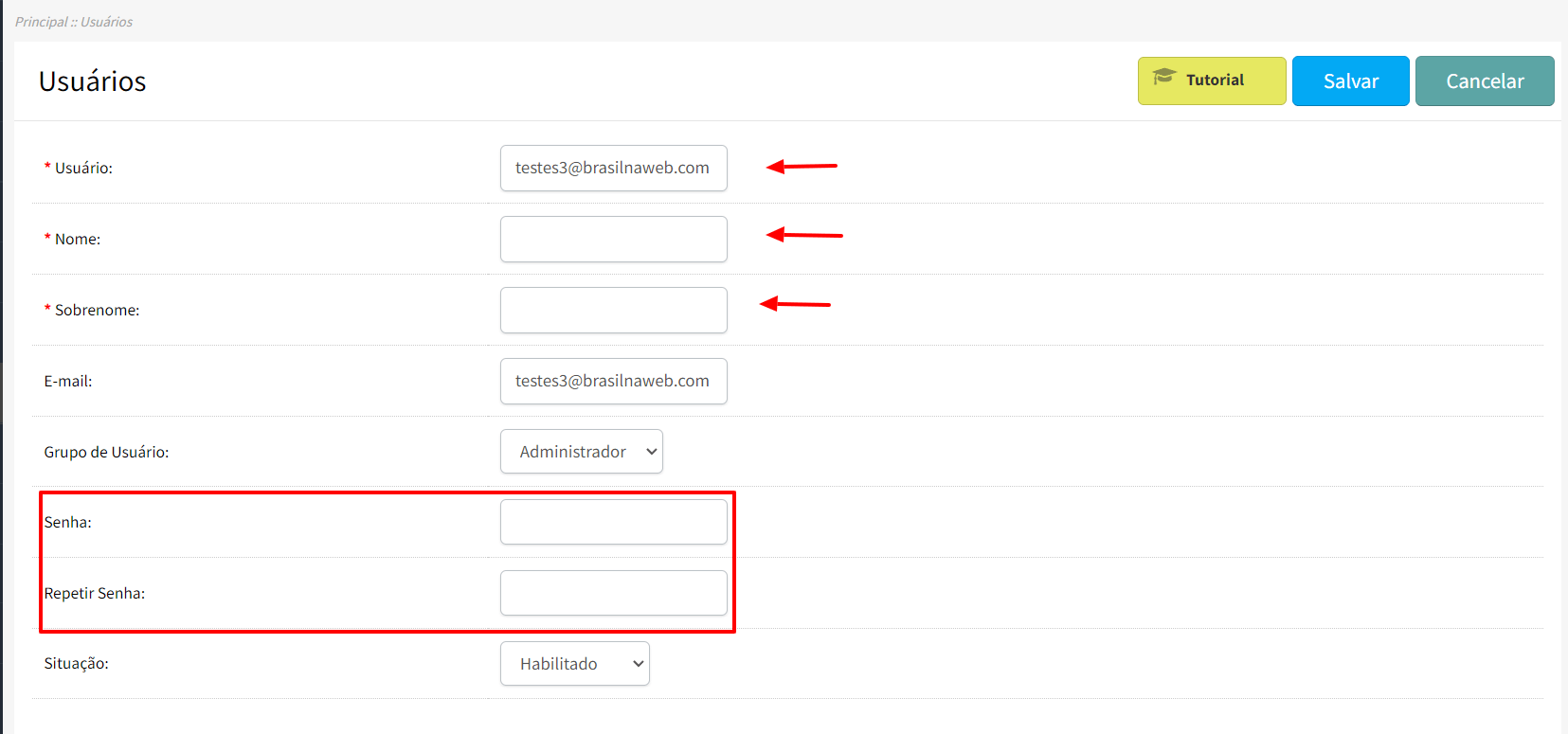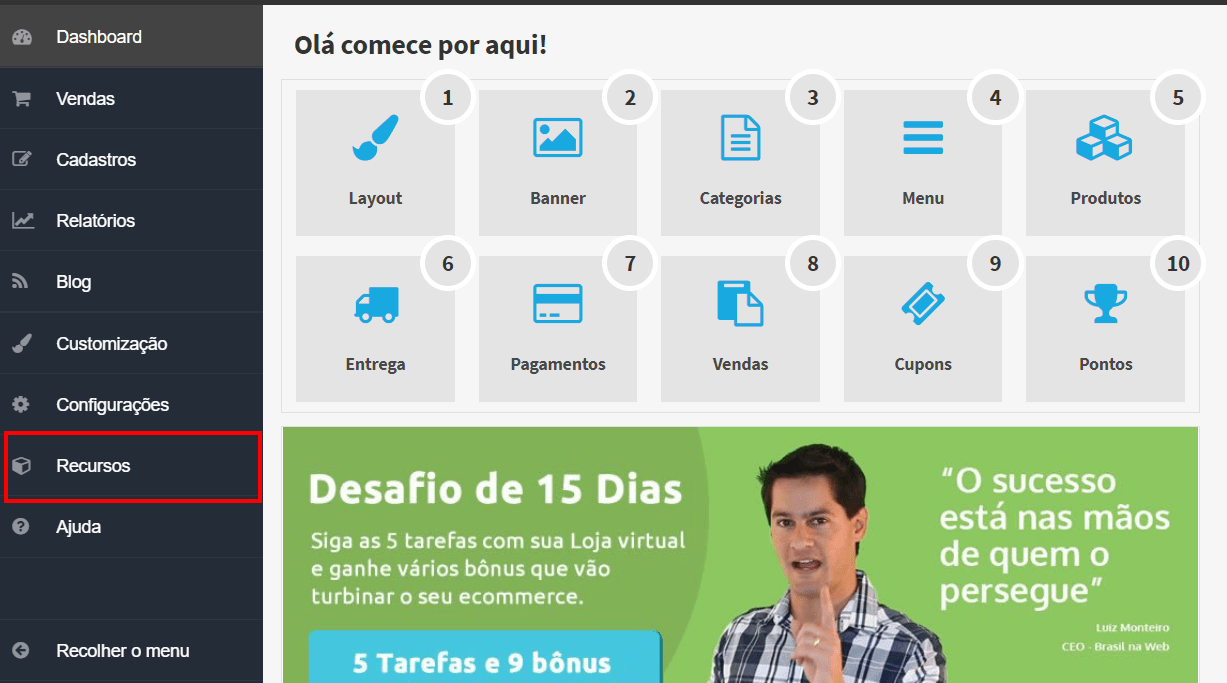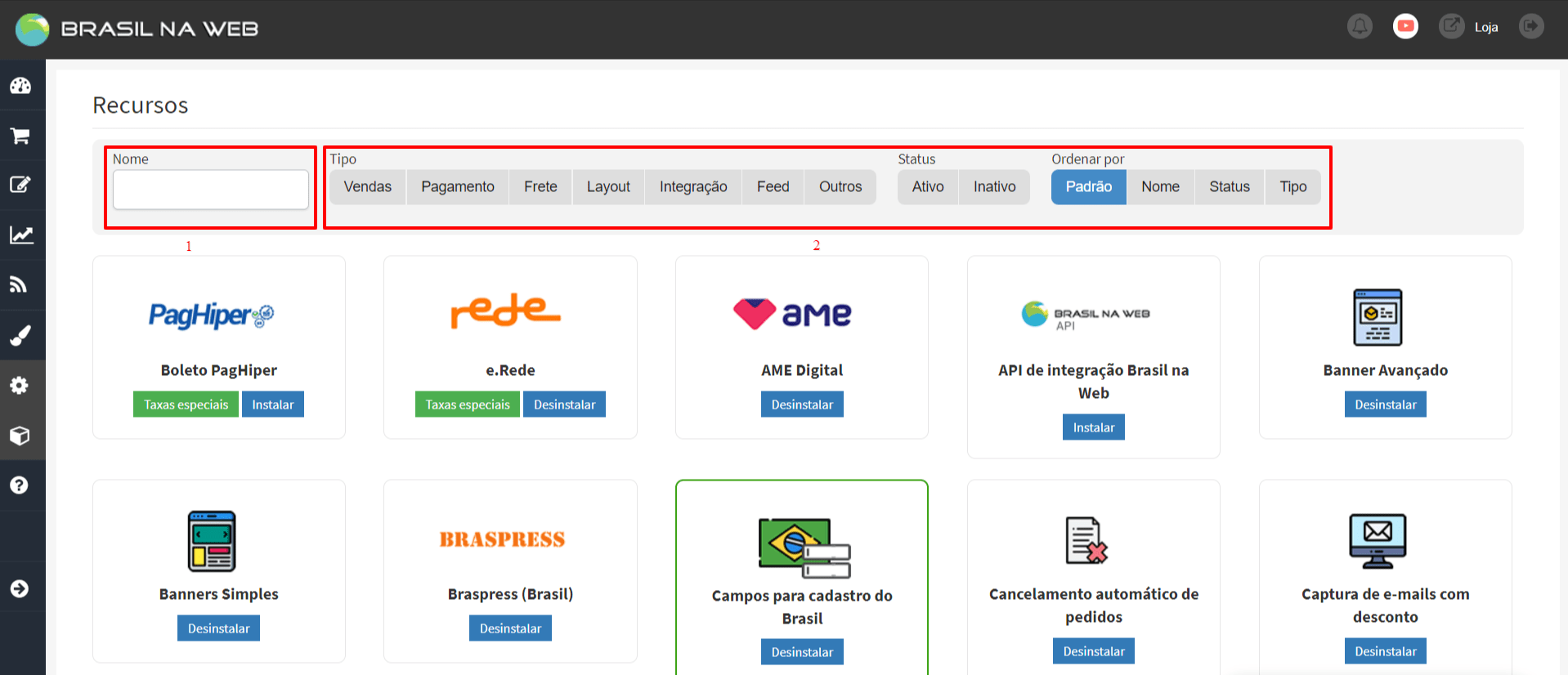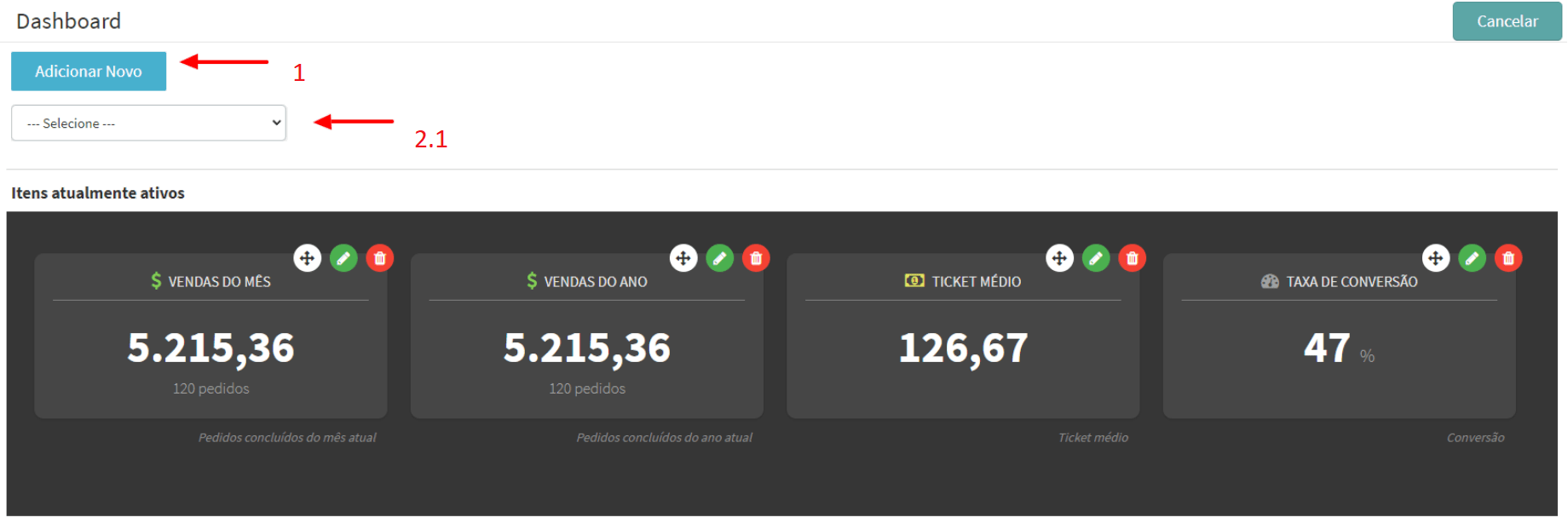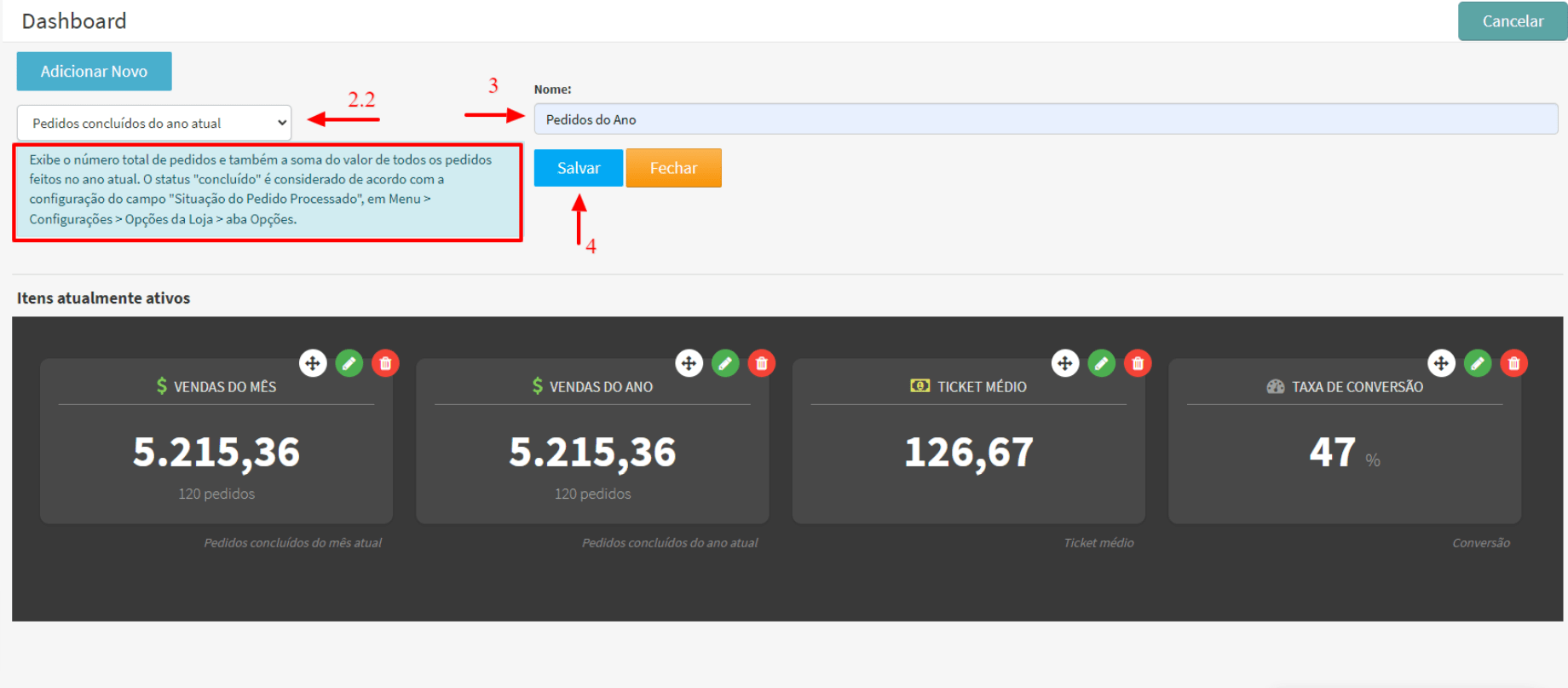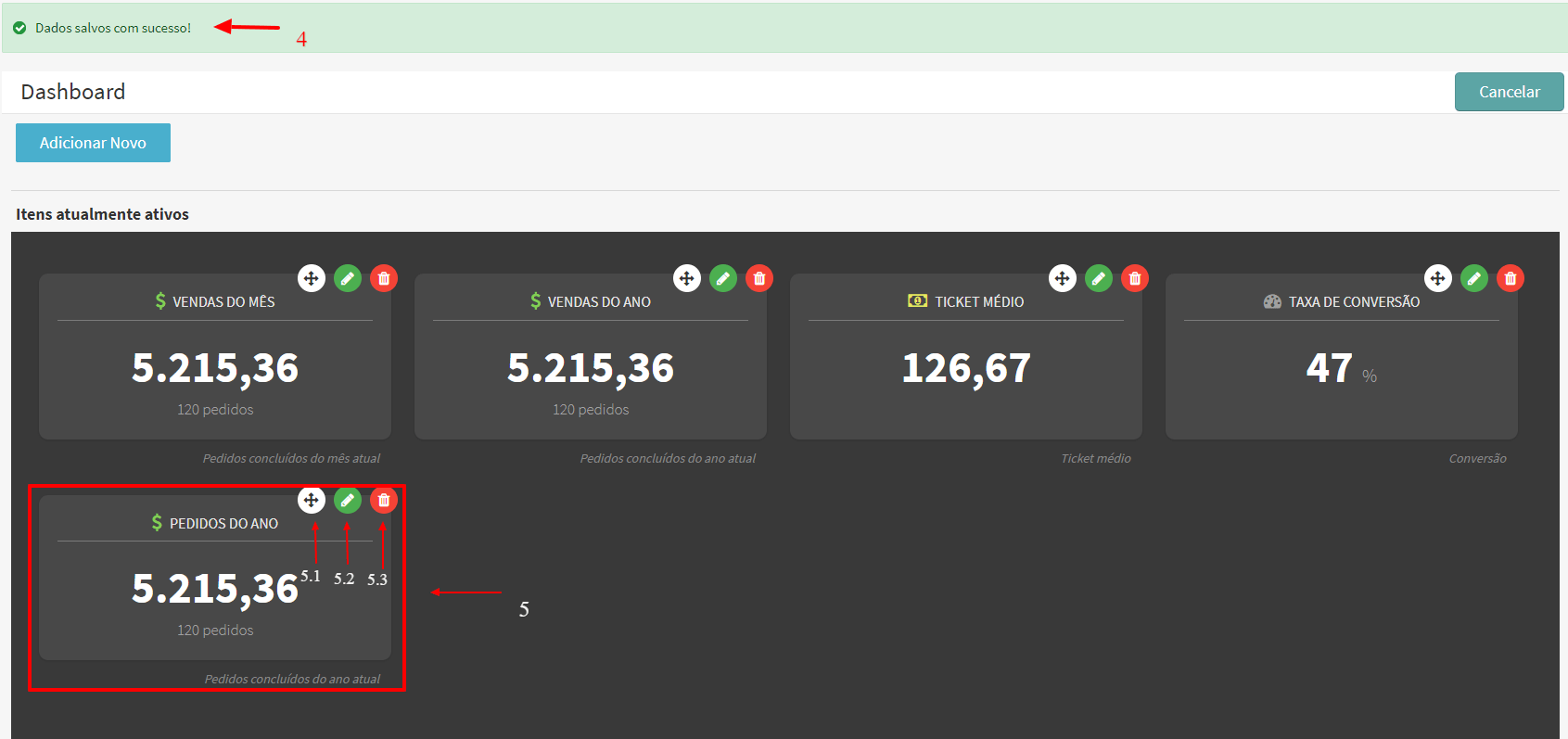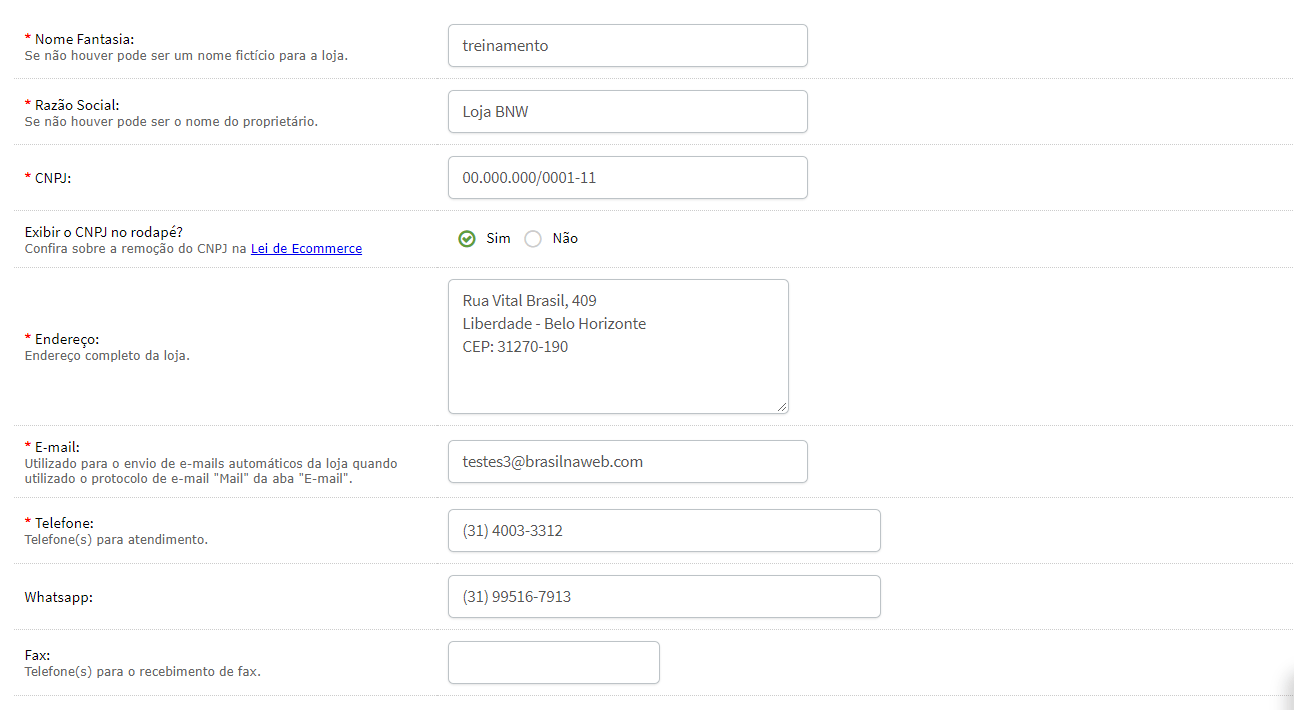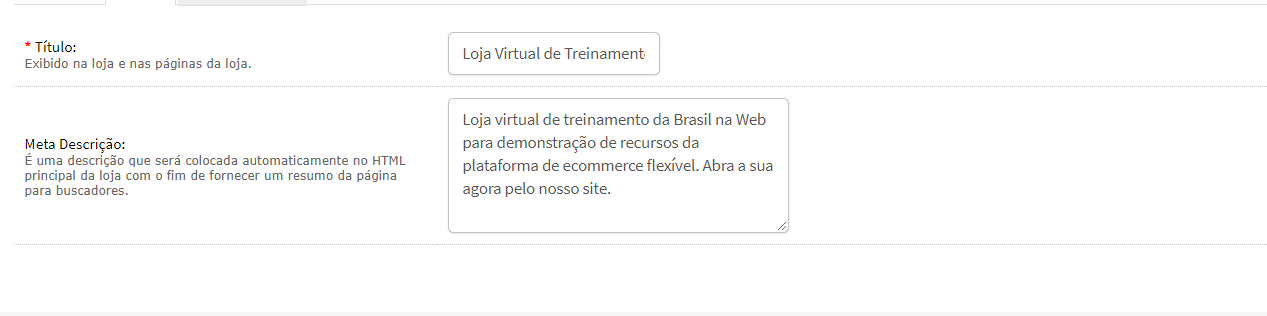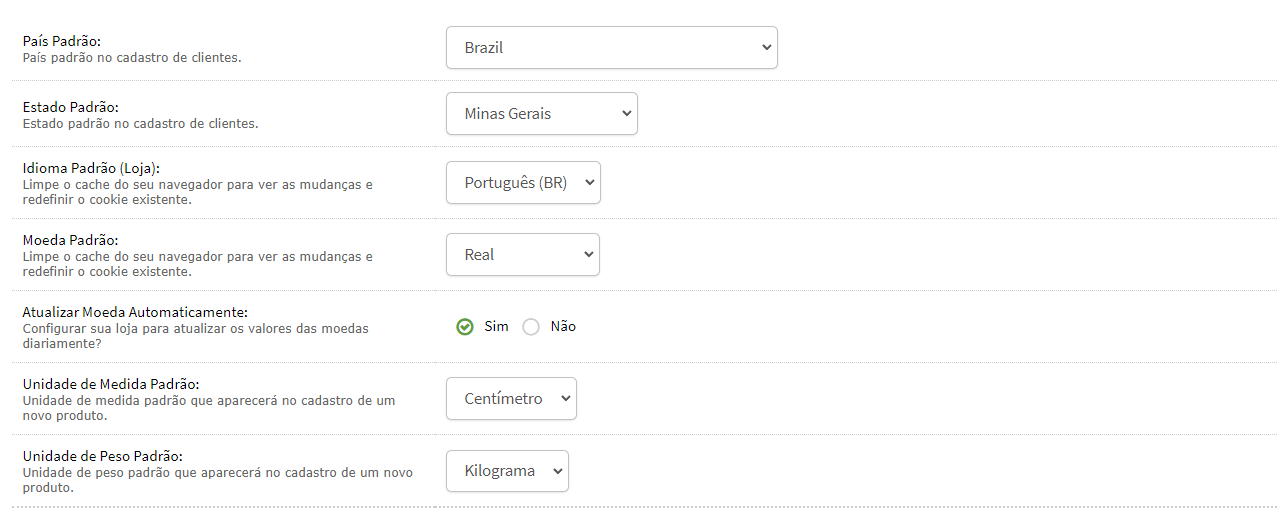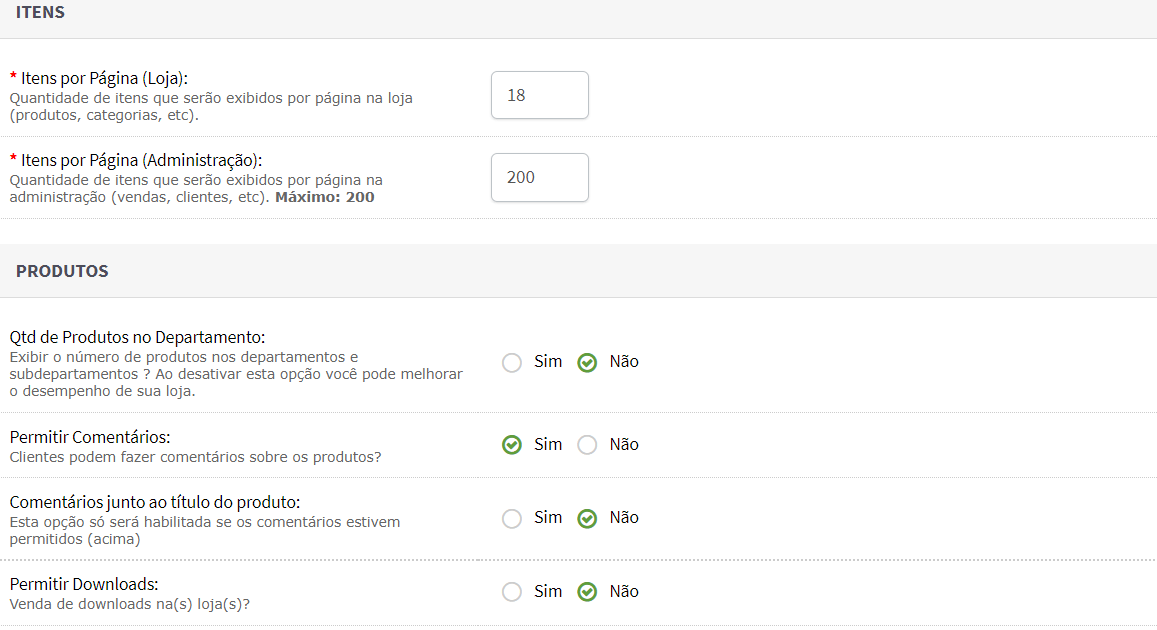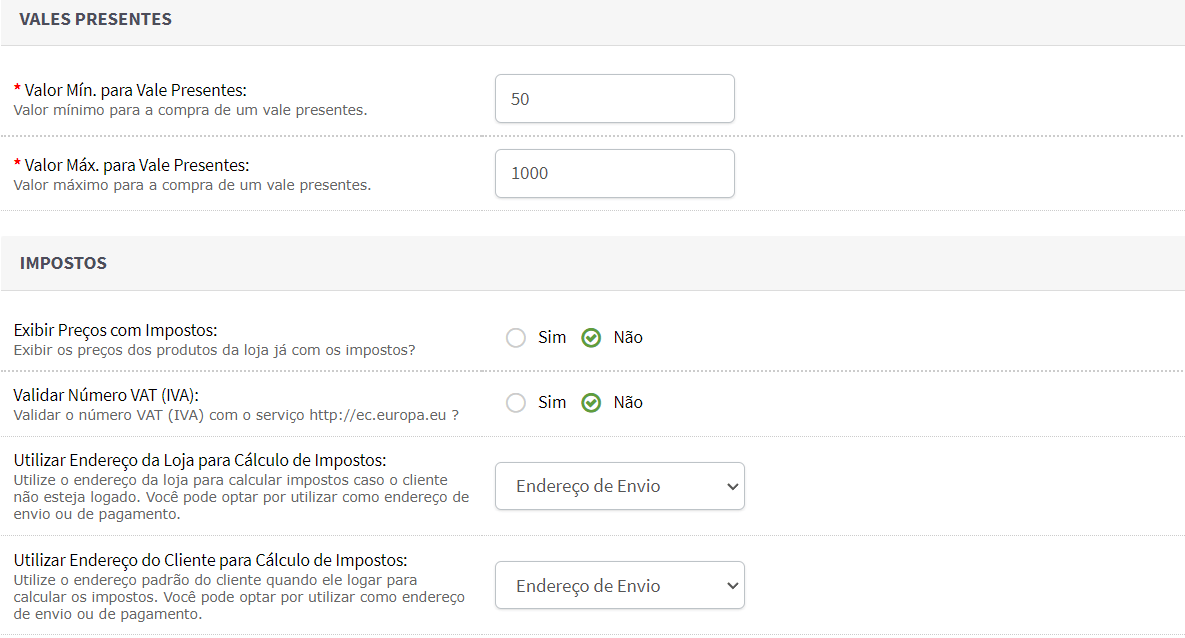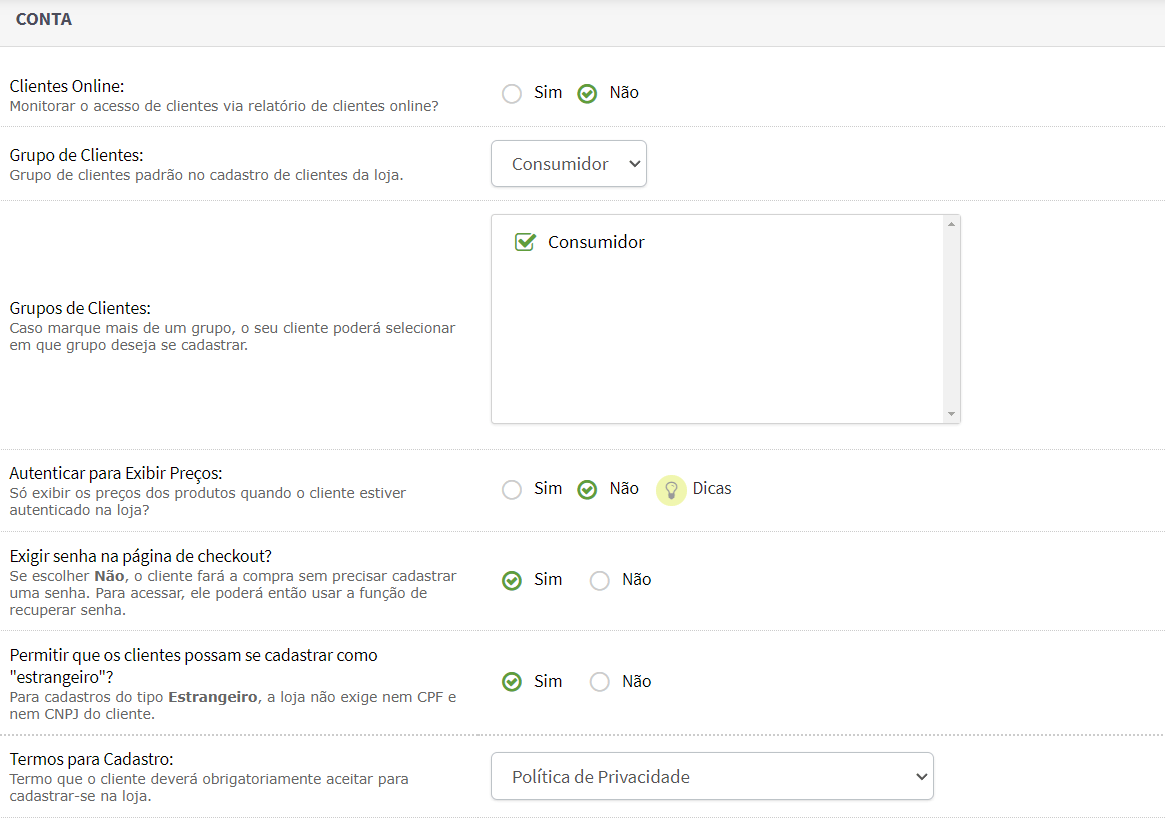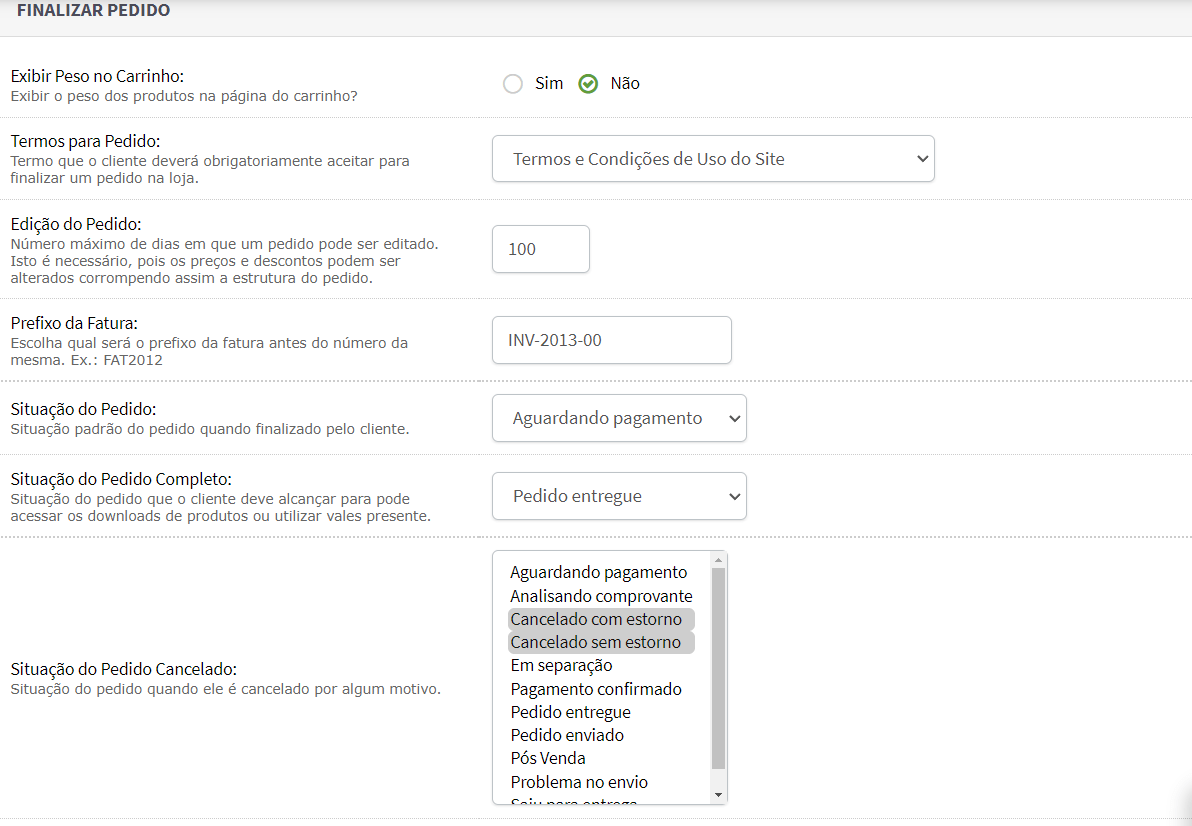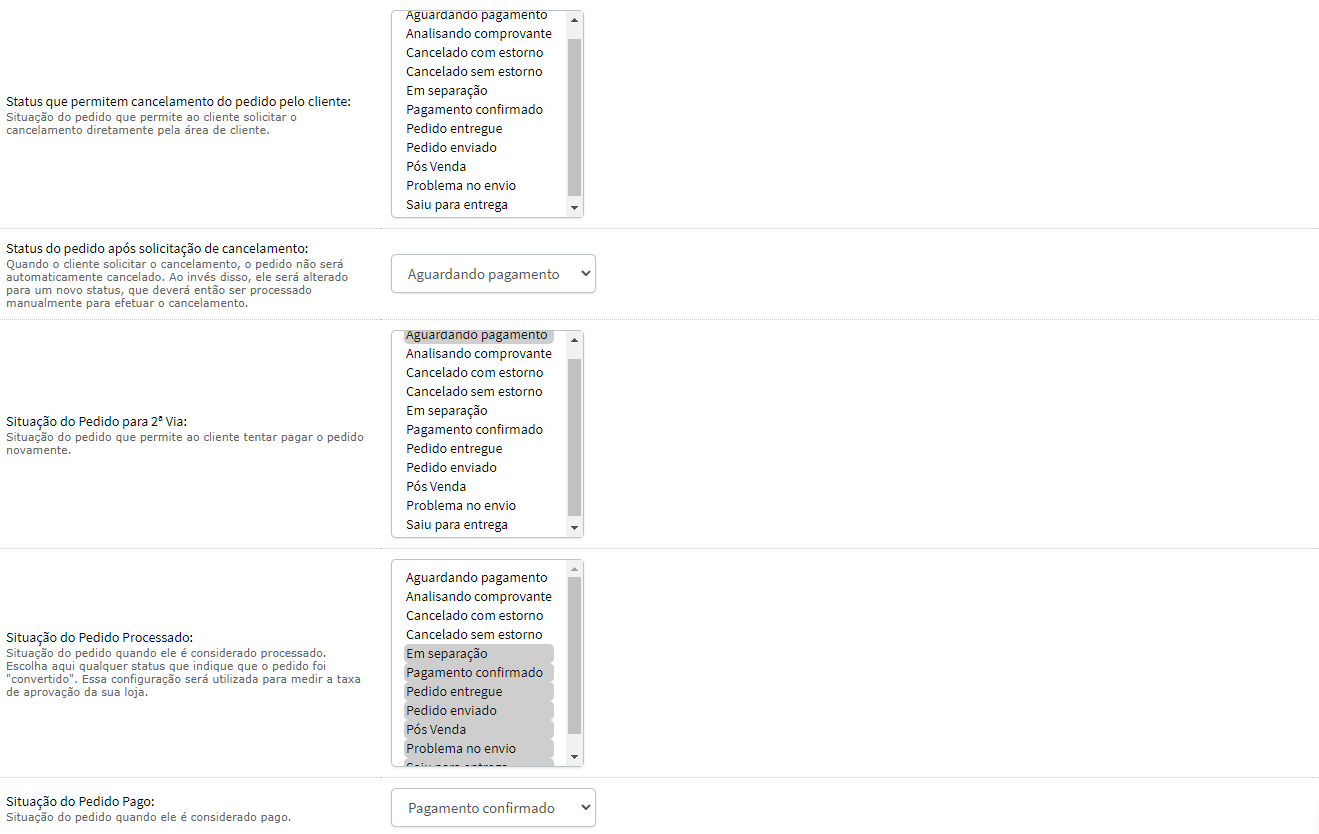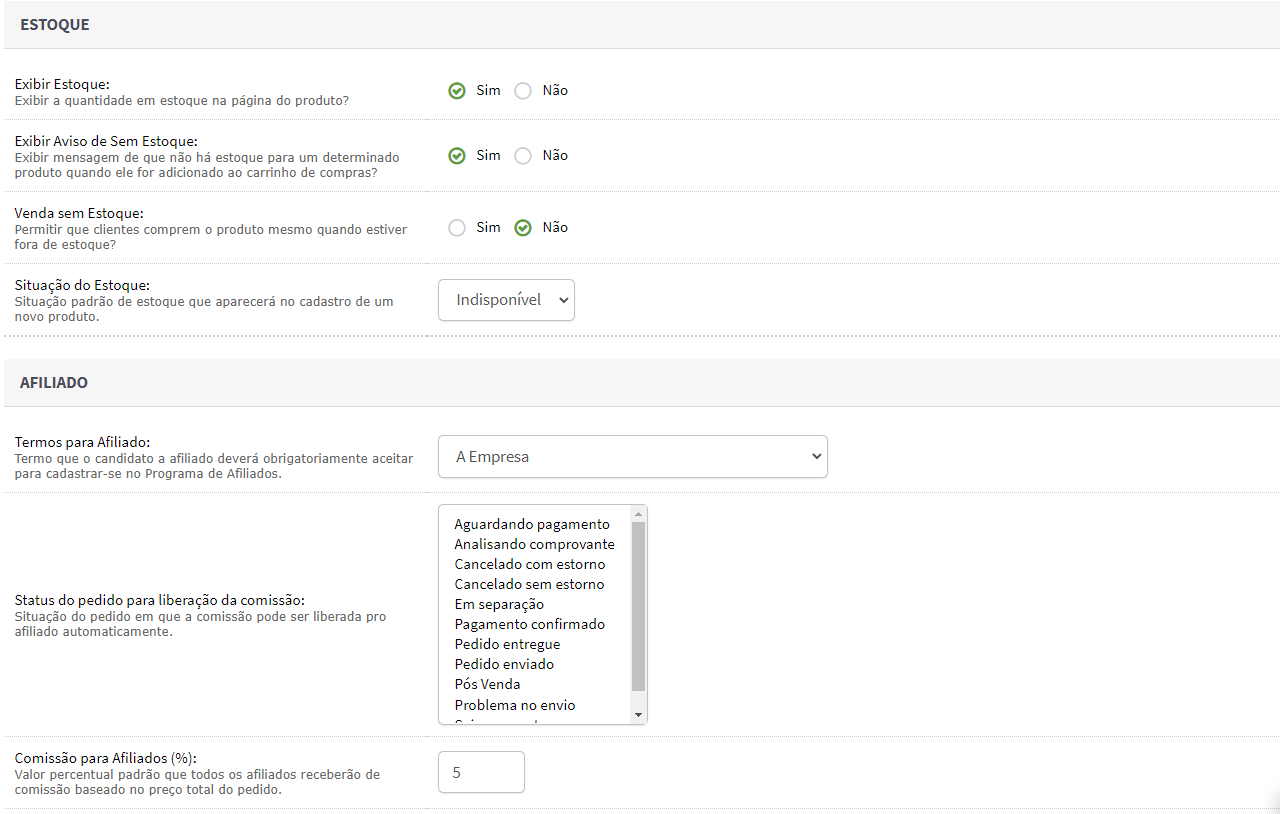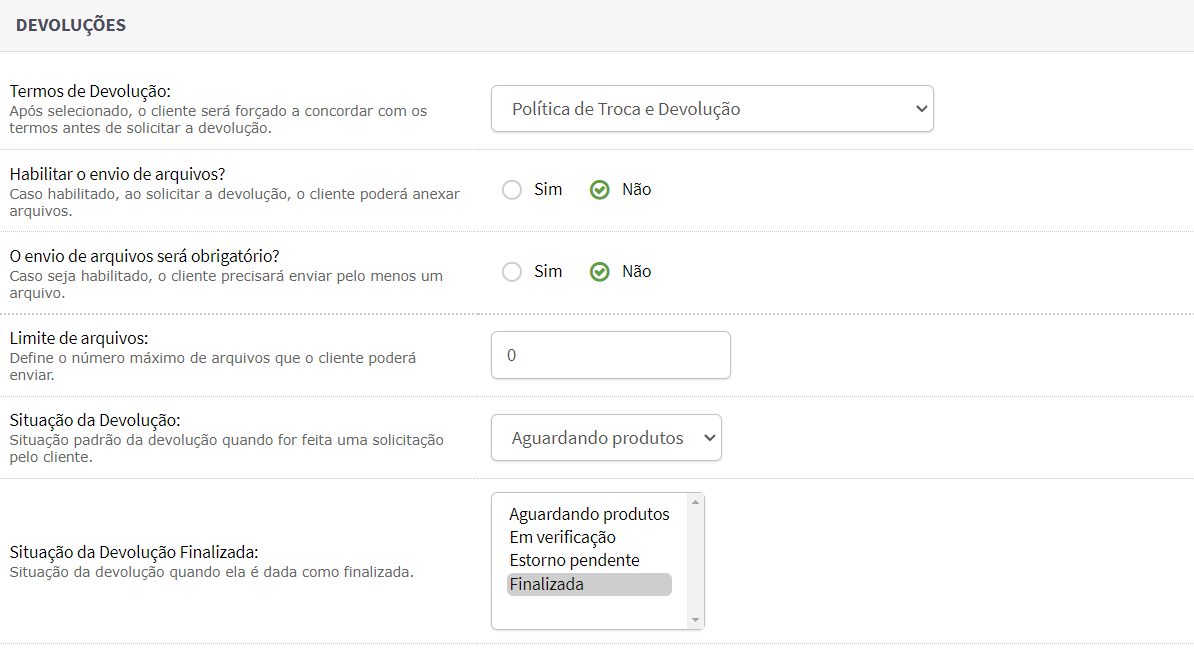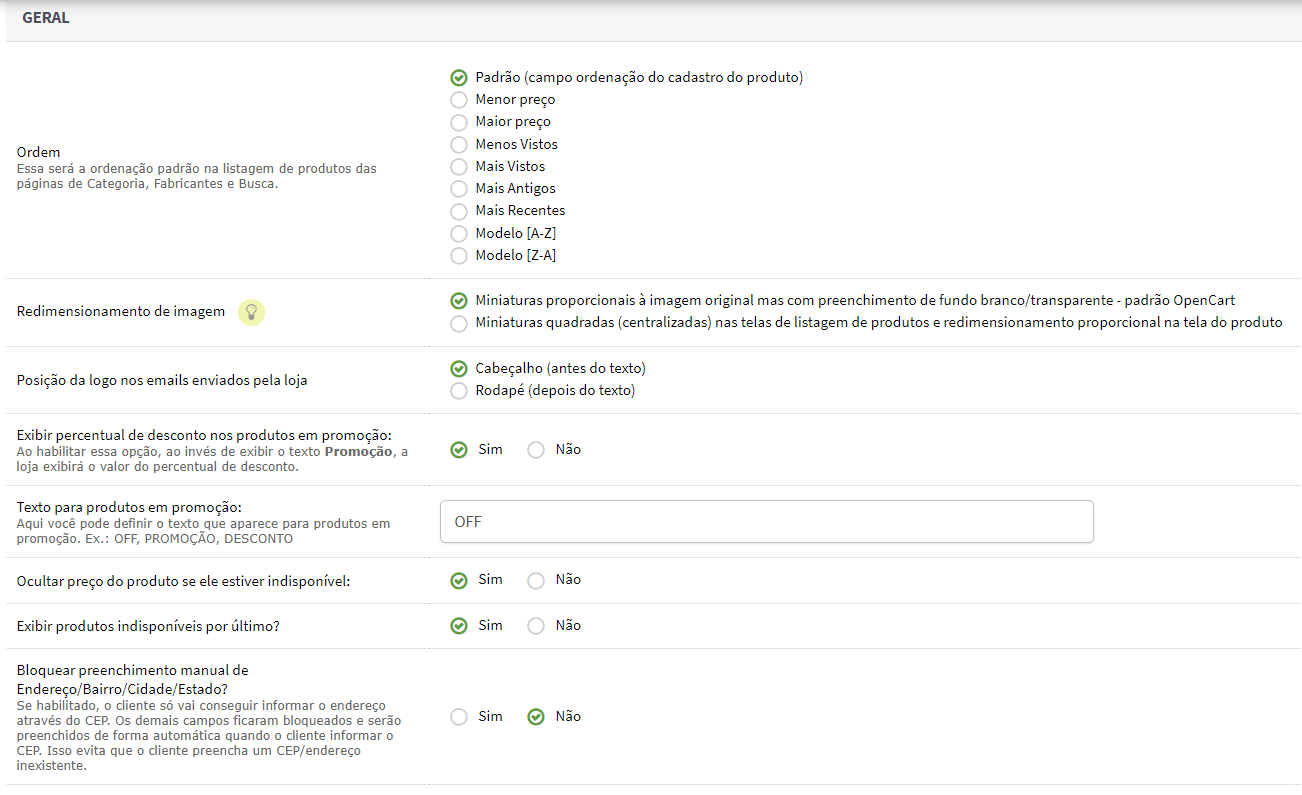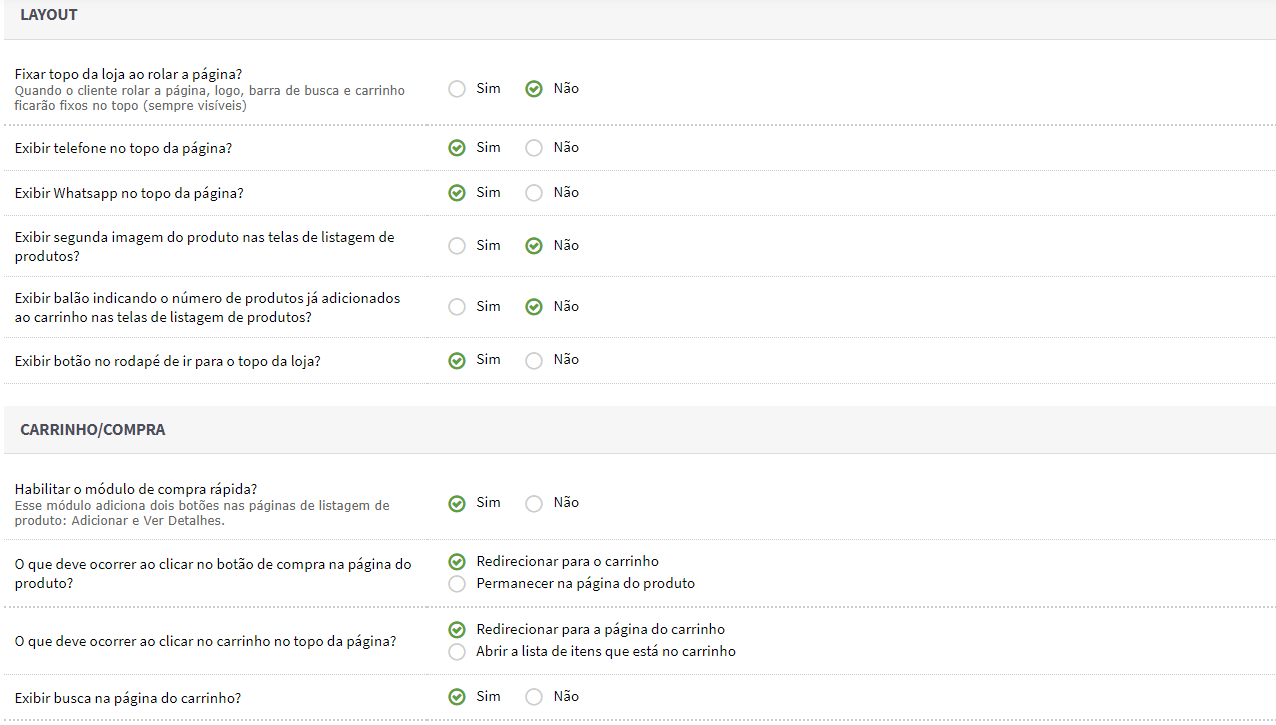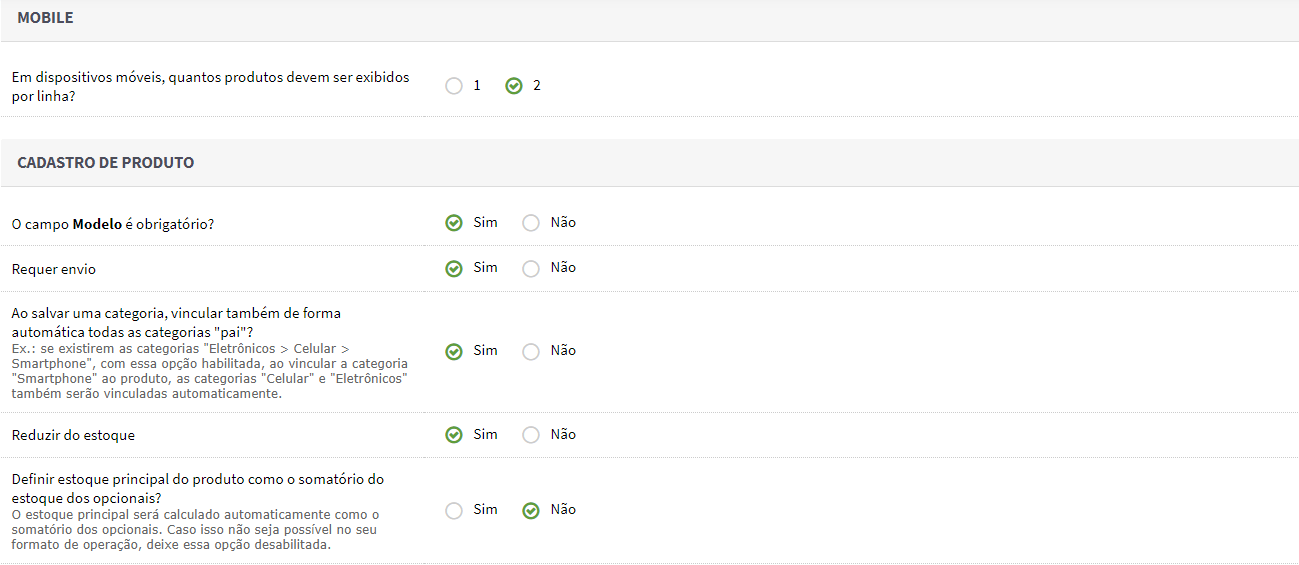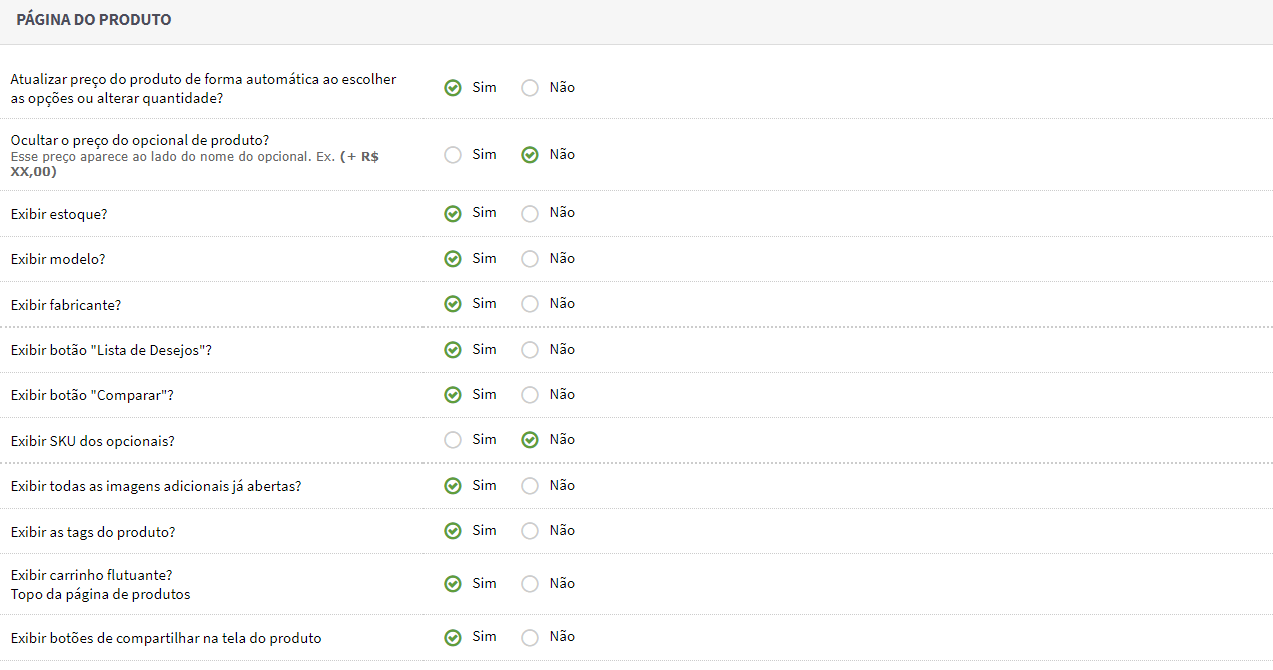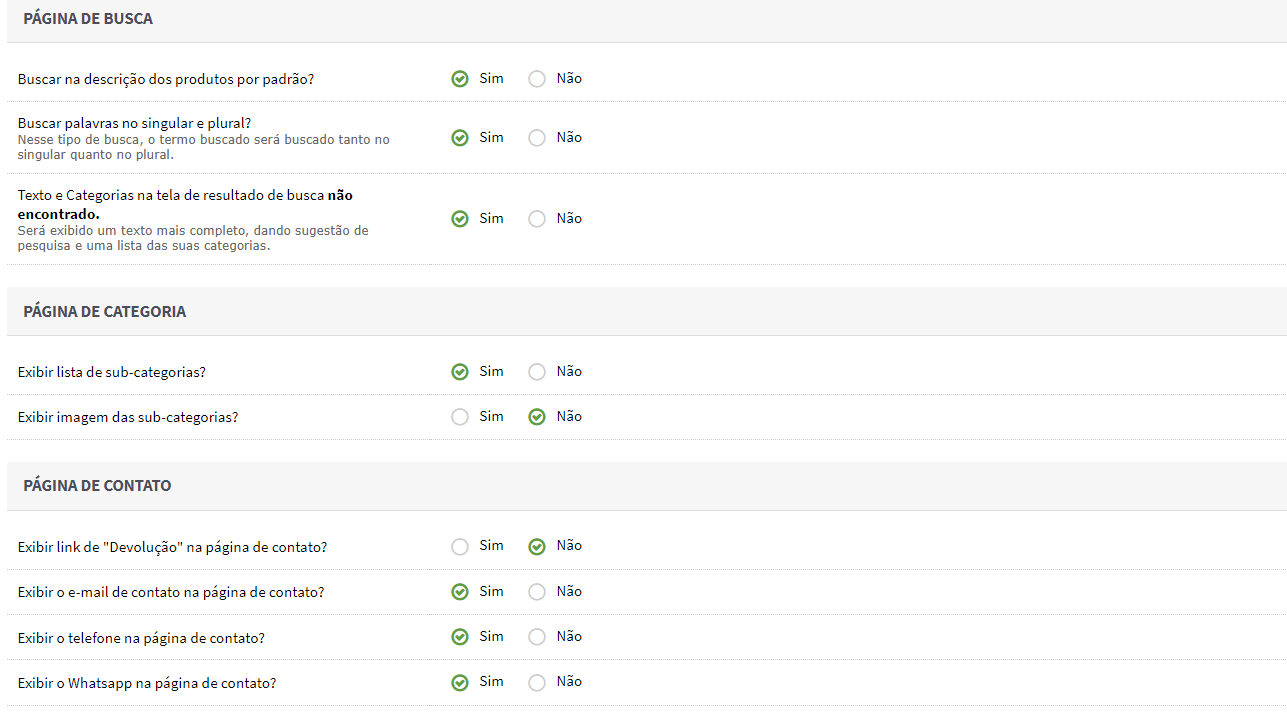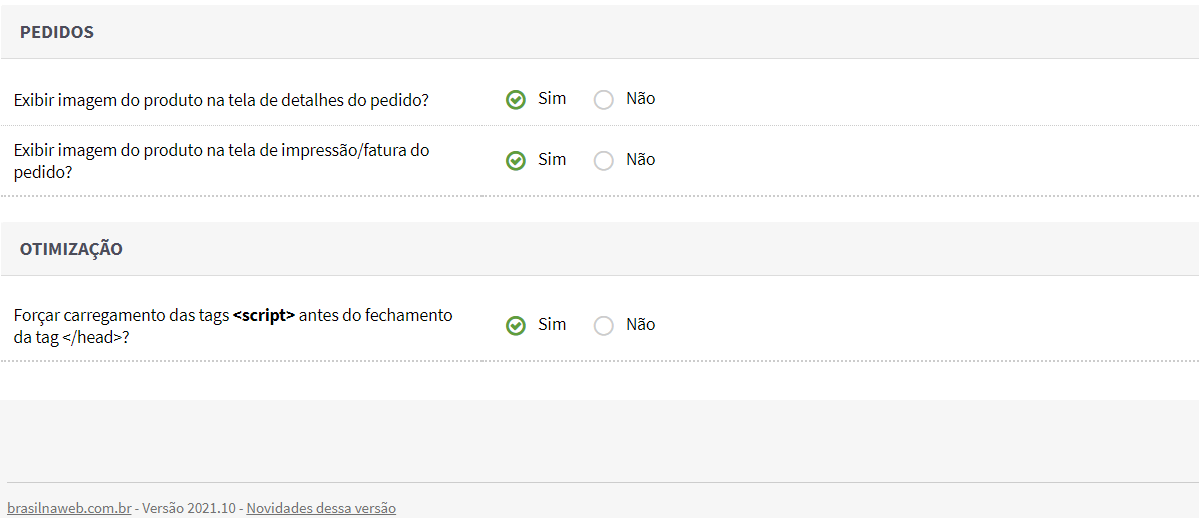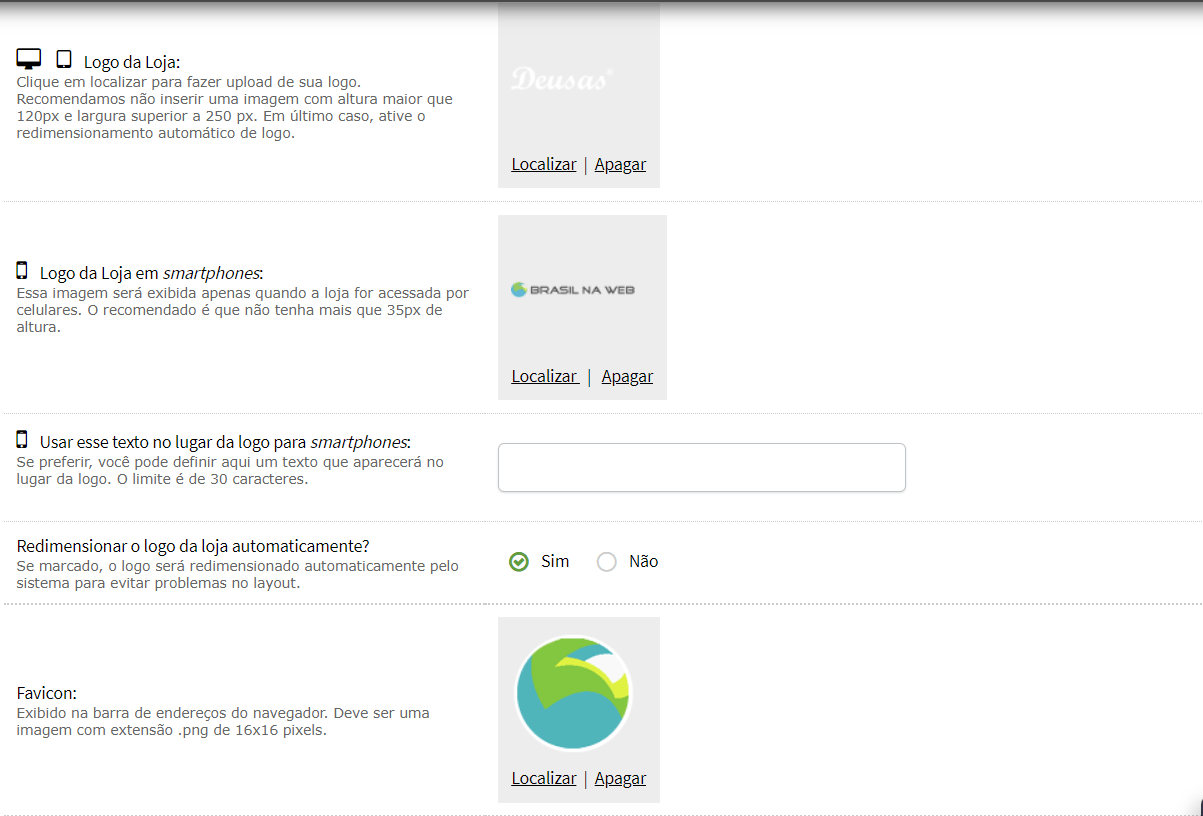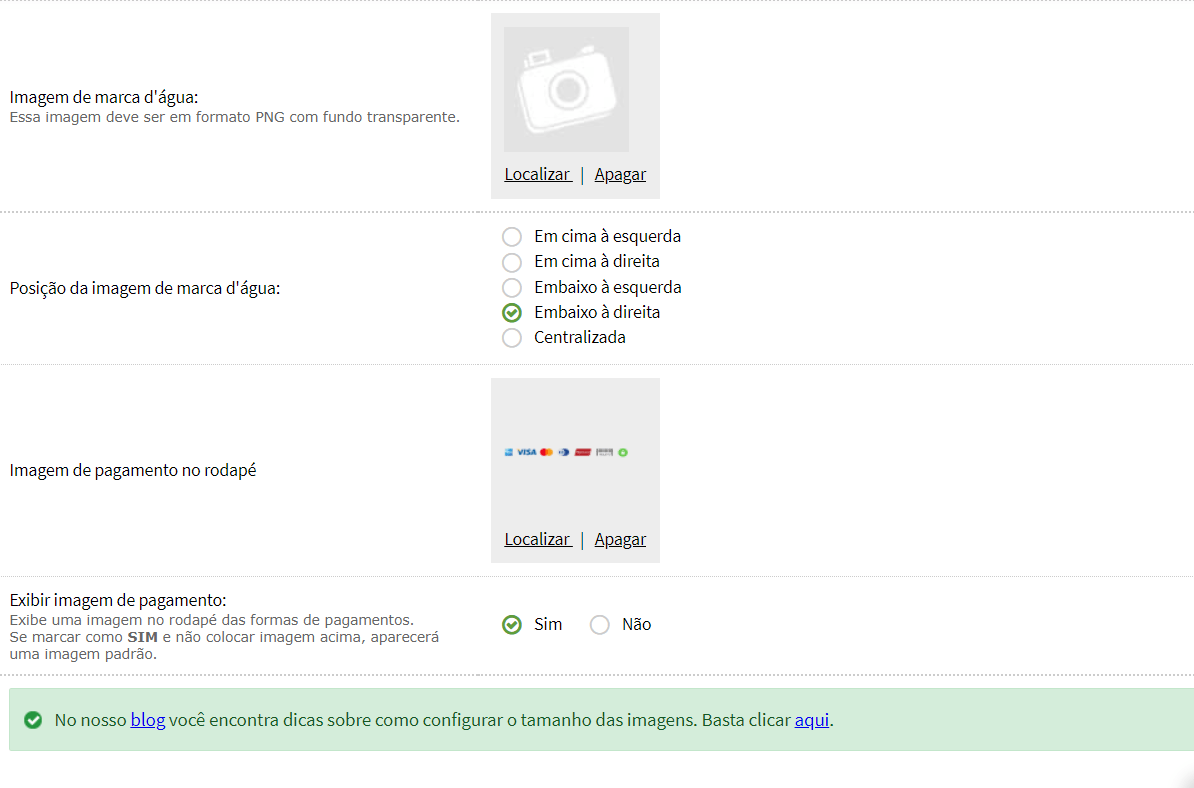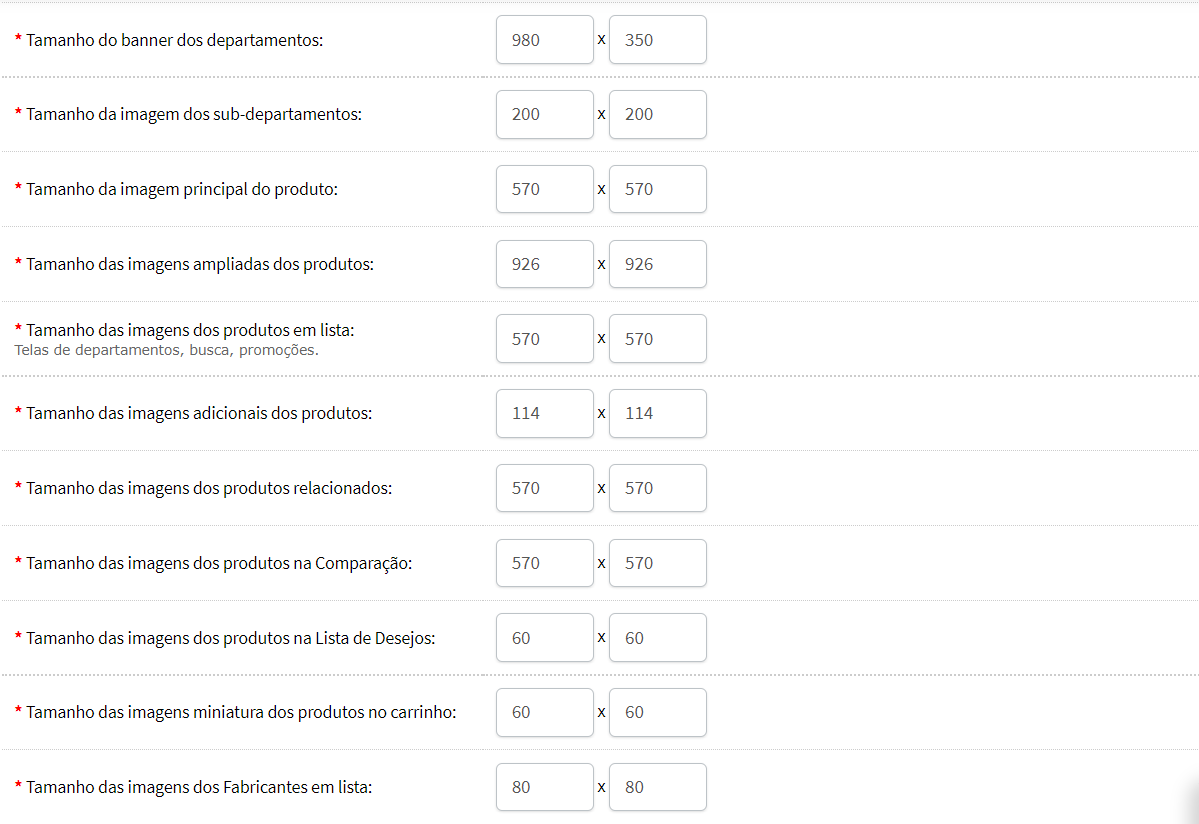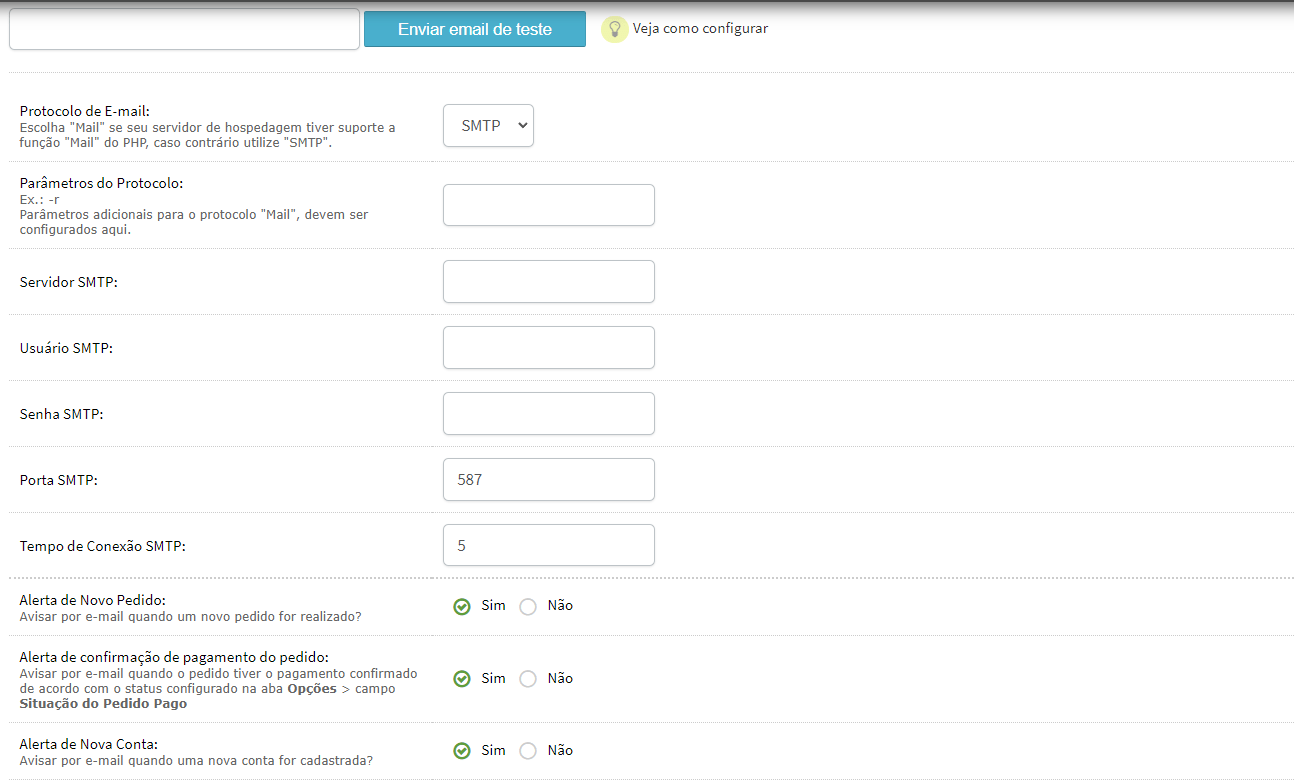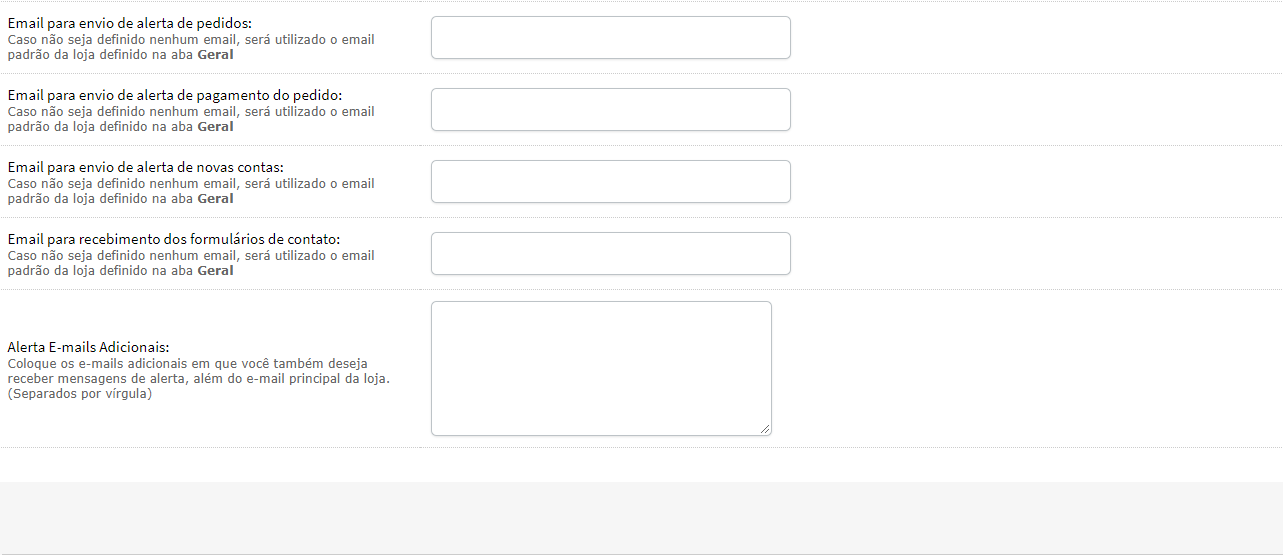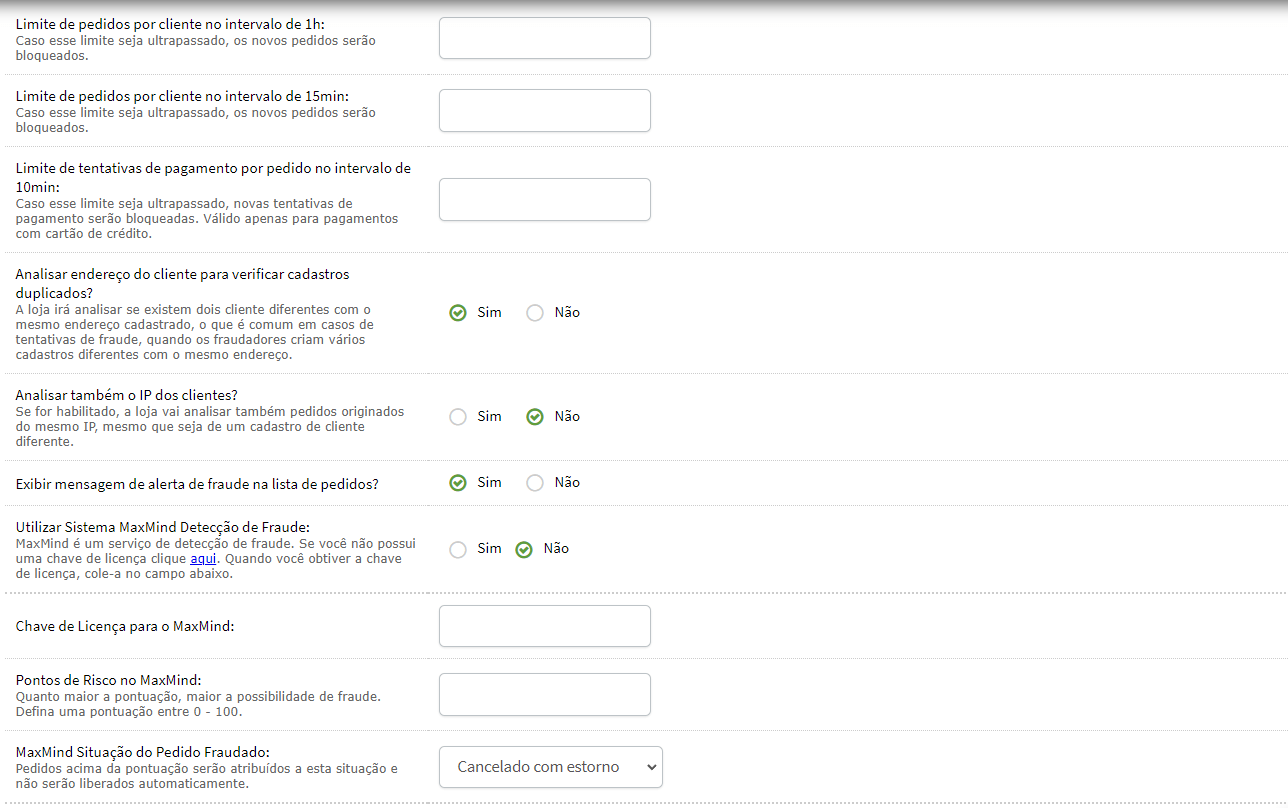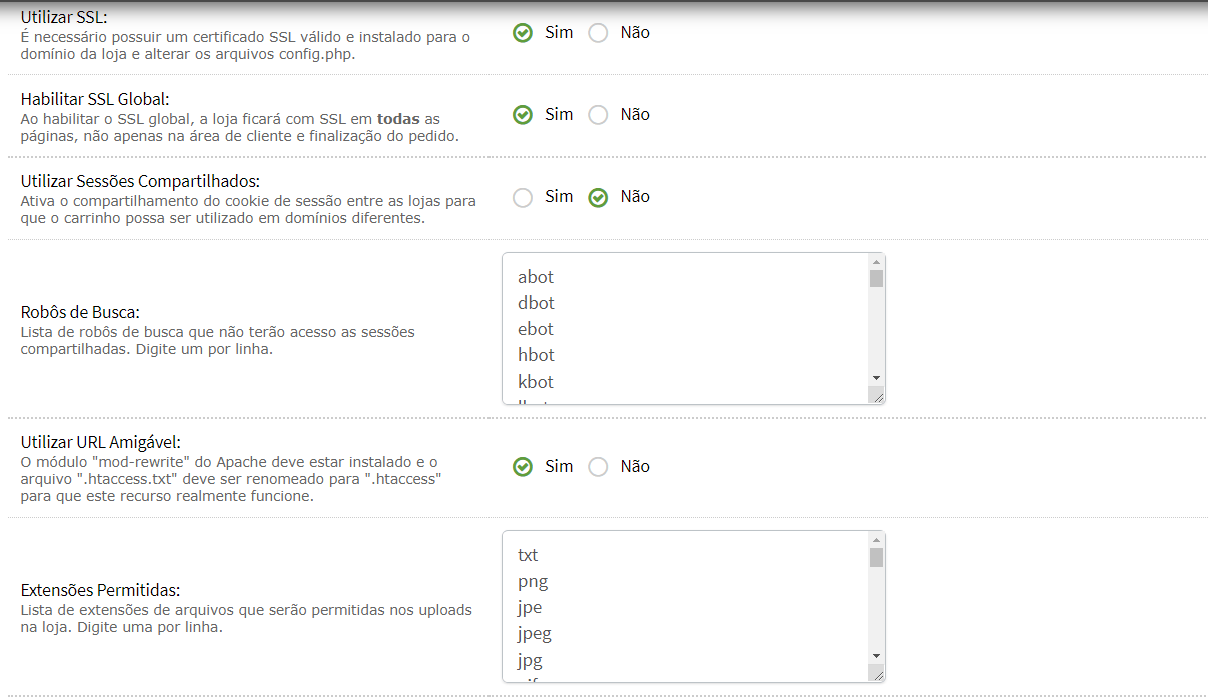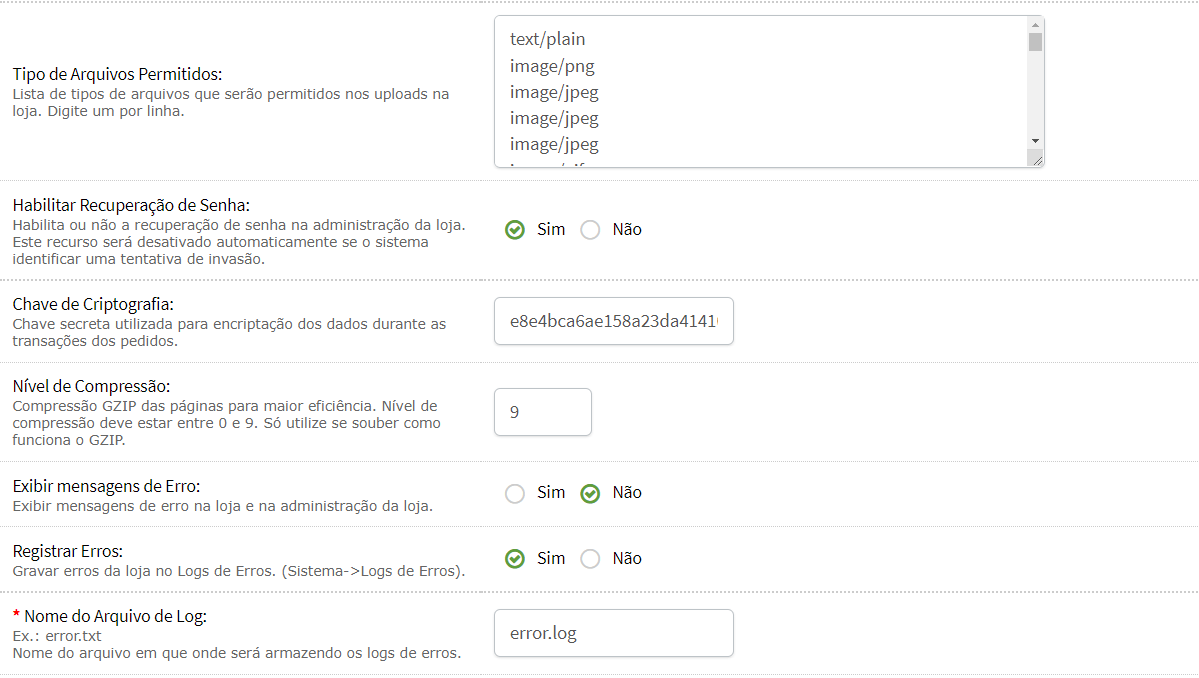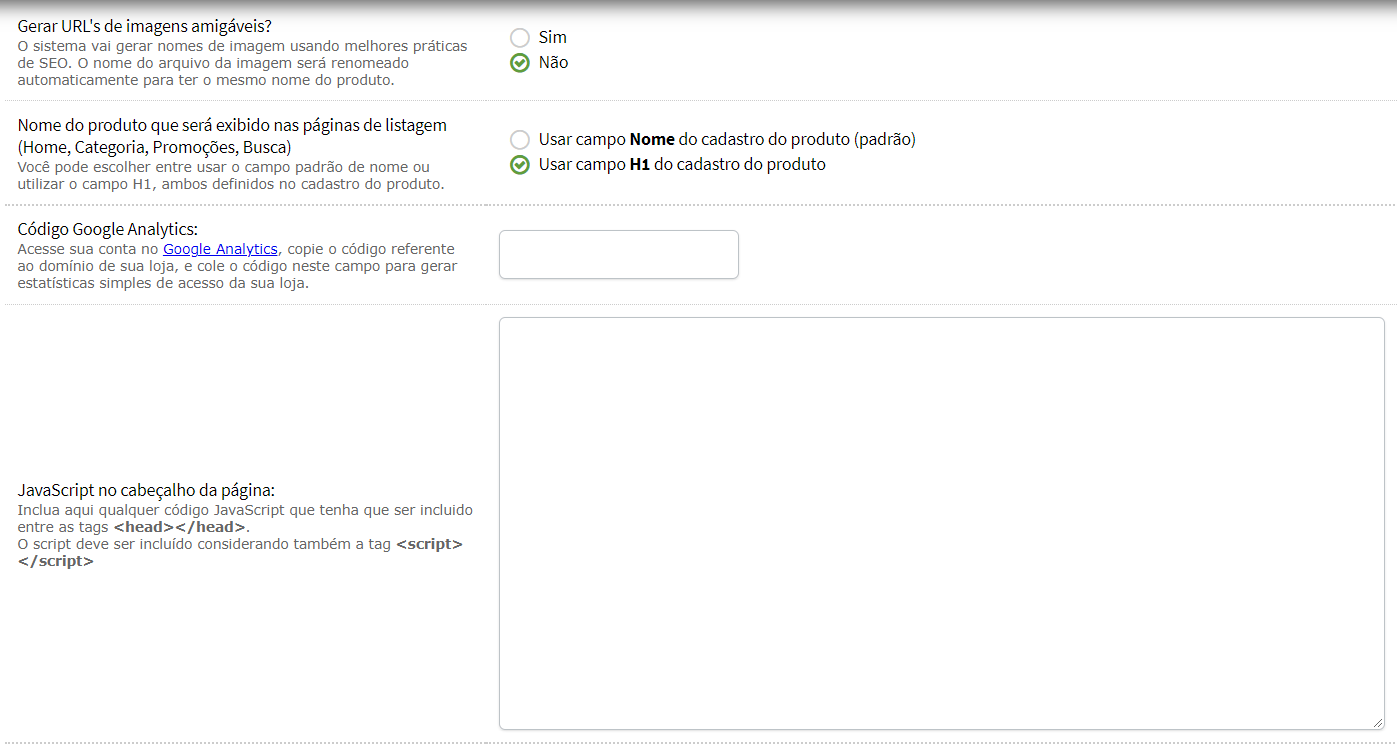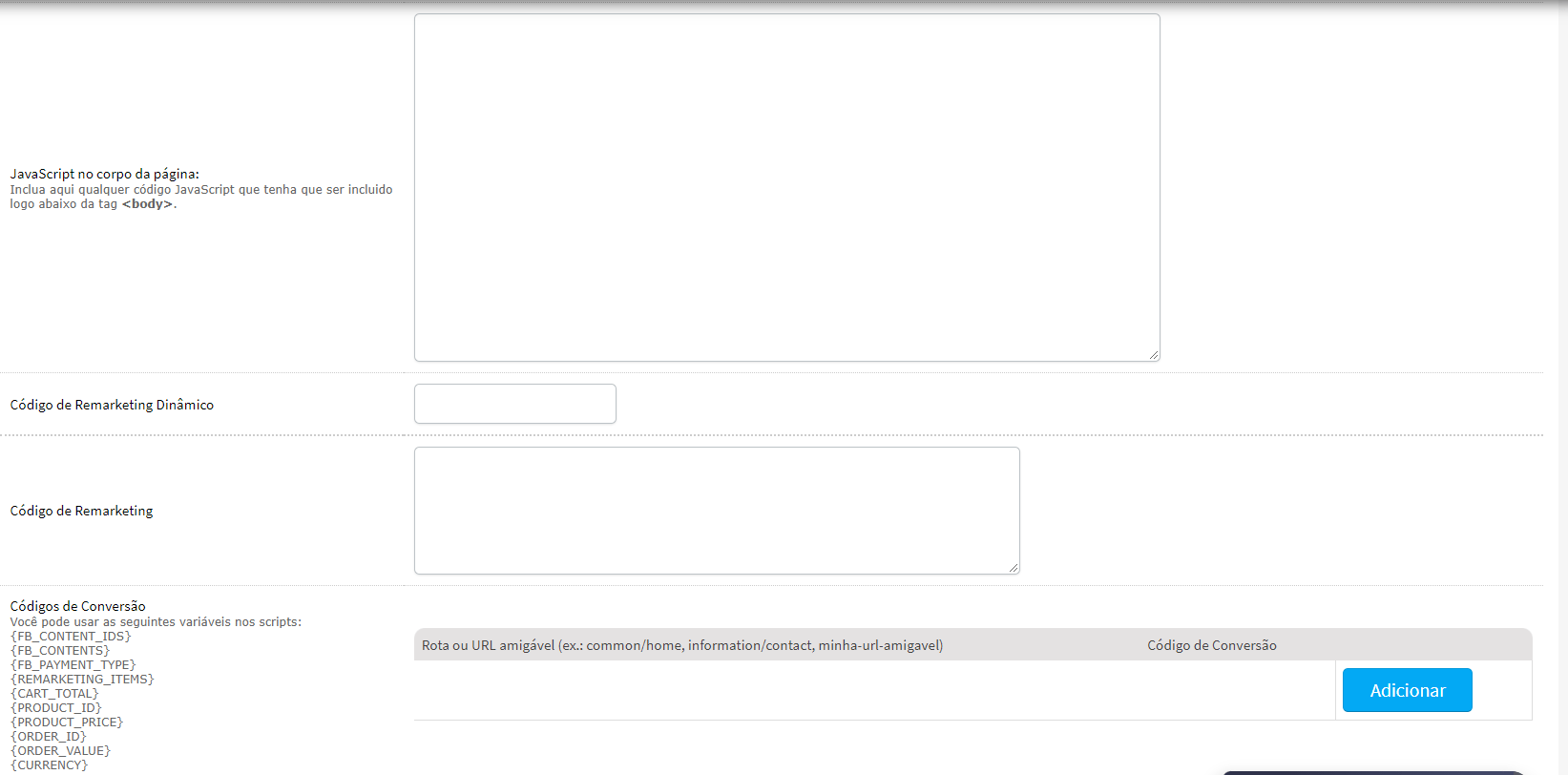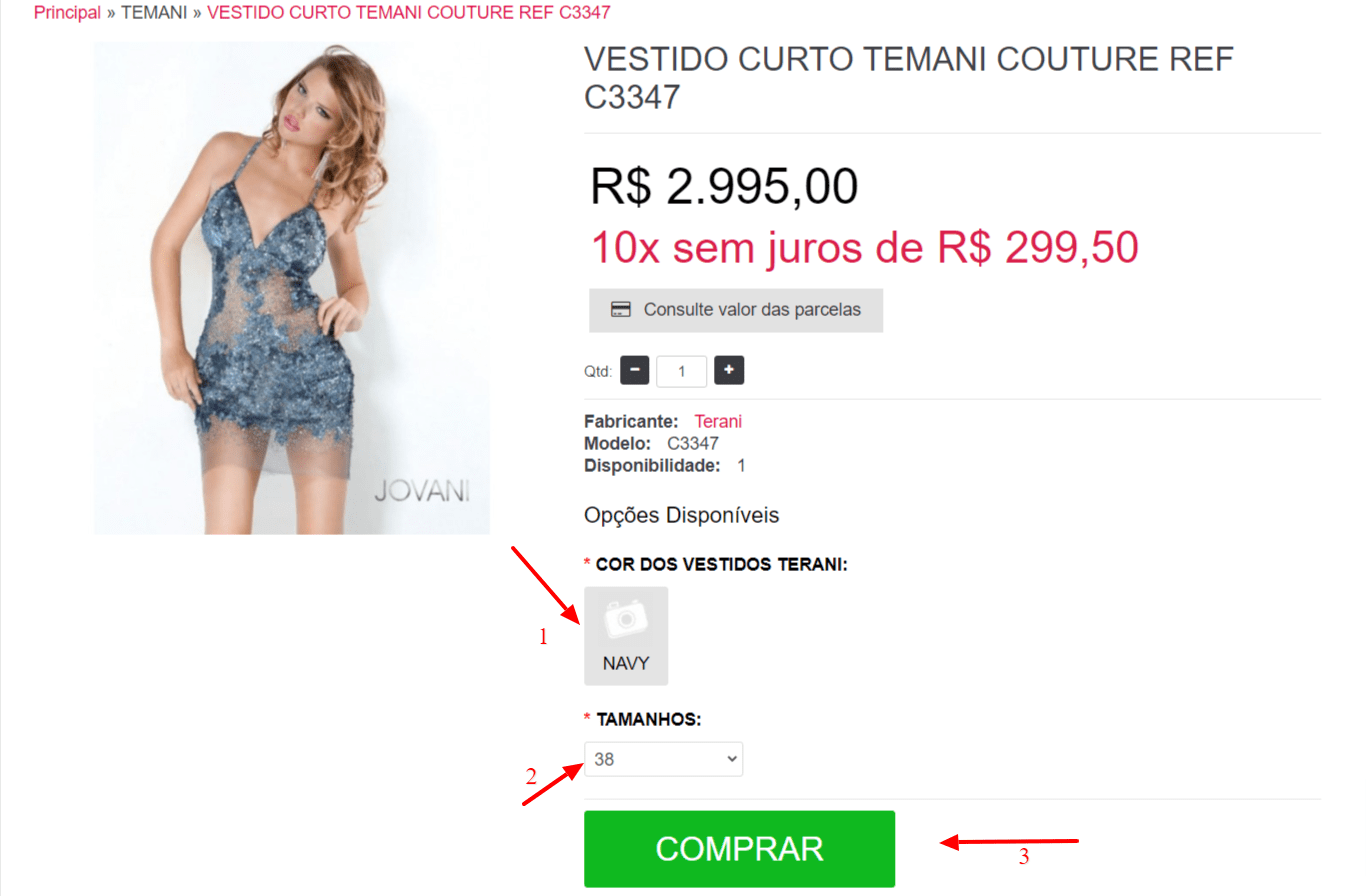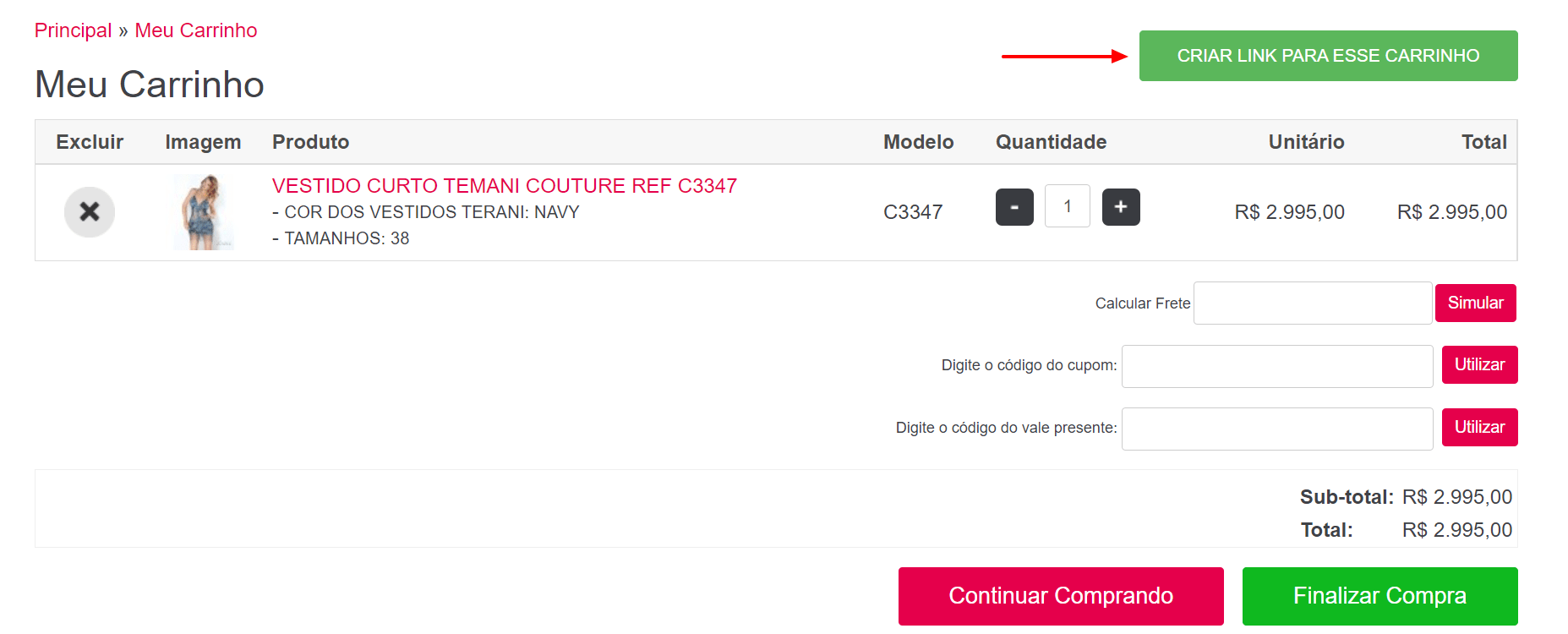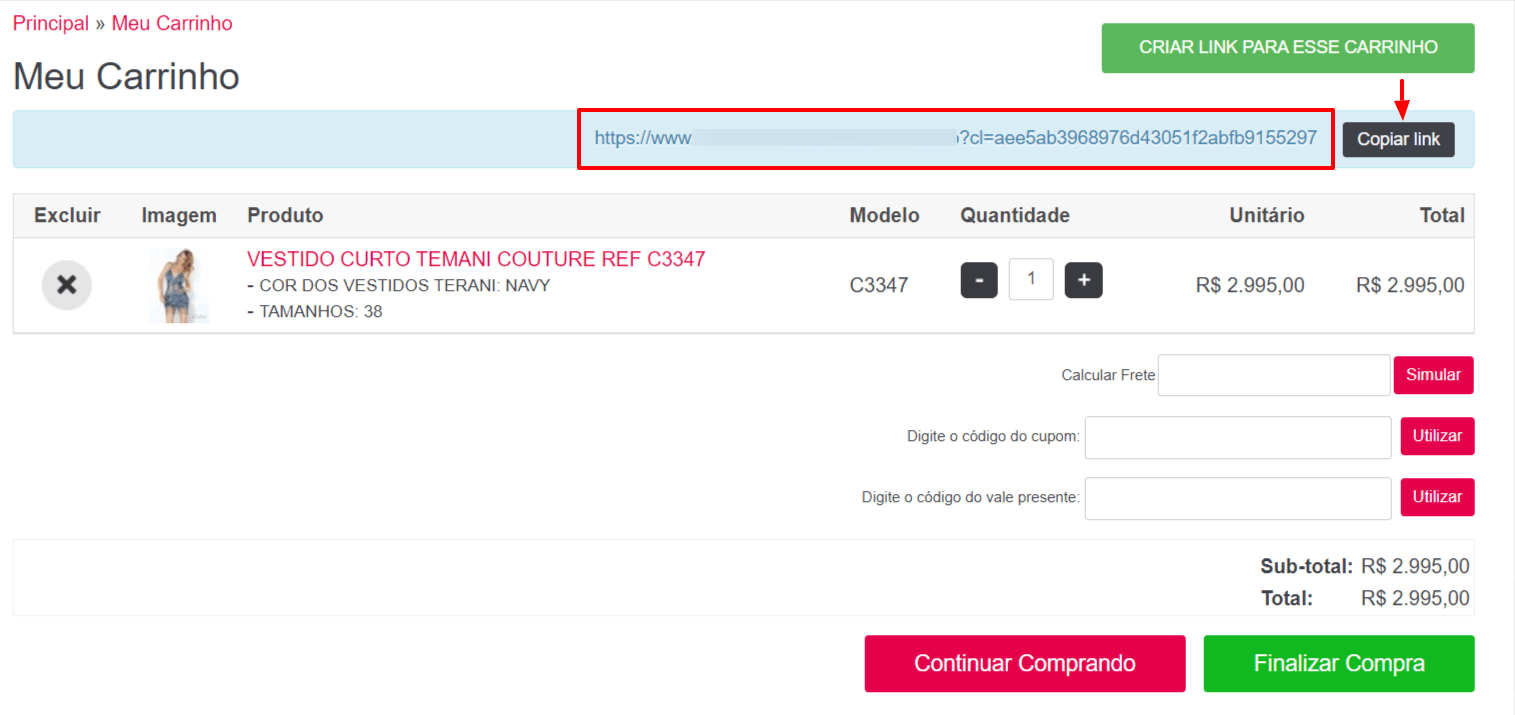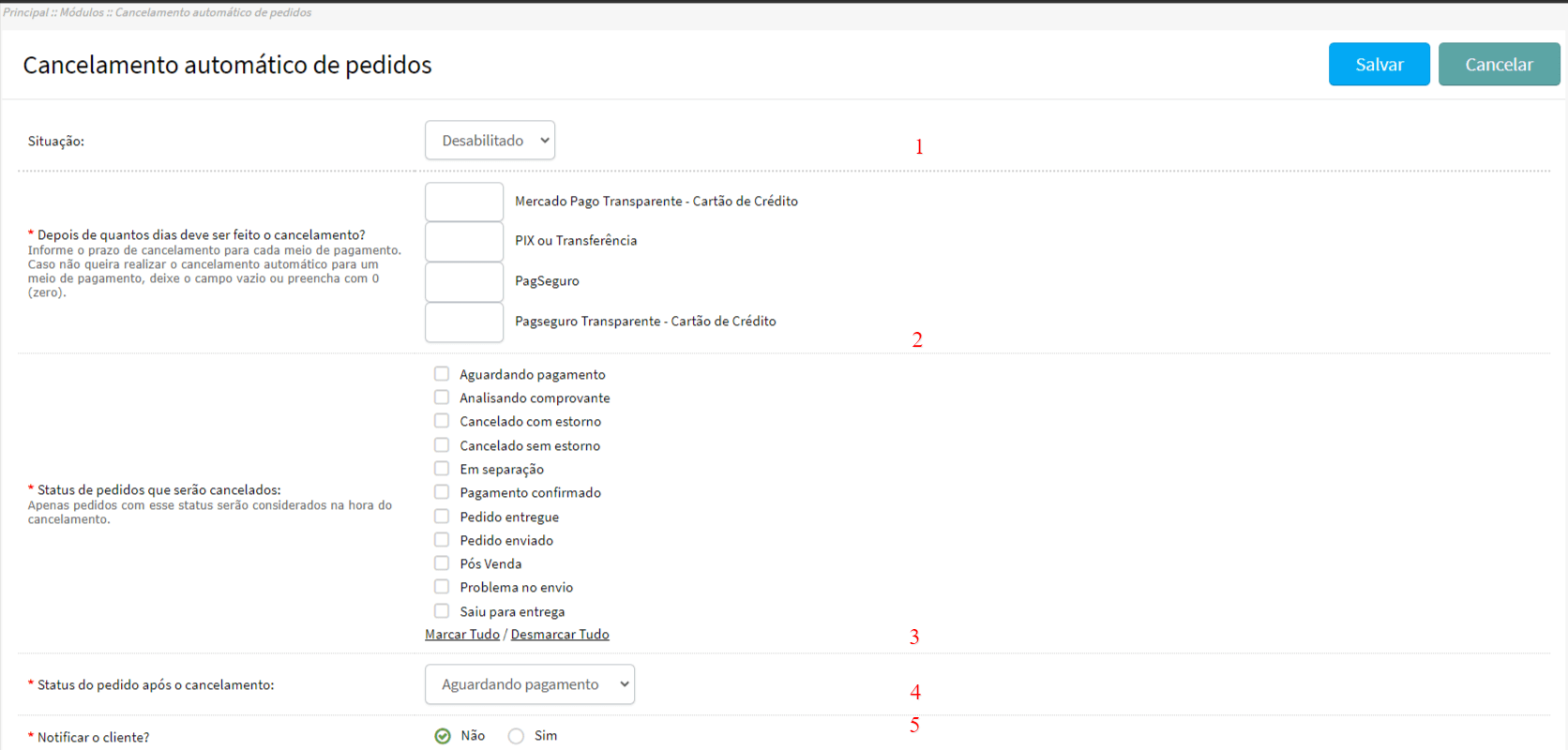Olá Pessoal!
No Treinamento de hoje vamos aprender como realizar o Download de suas imagens do Gerenciados de Imagens de sua loja Brasil na Web.
Primeiramente vamos seguir no Menu em Cadastros > Imagens.
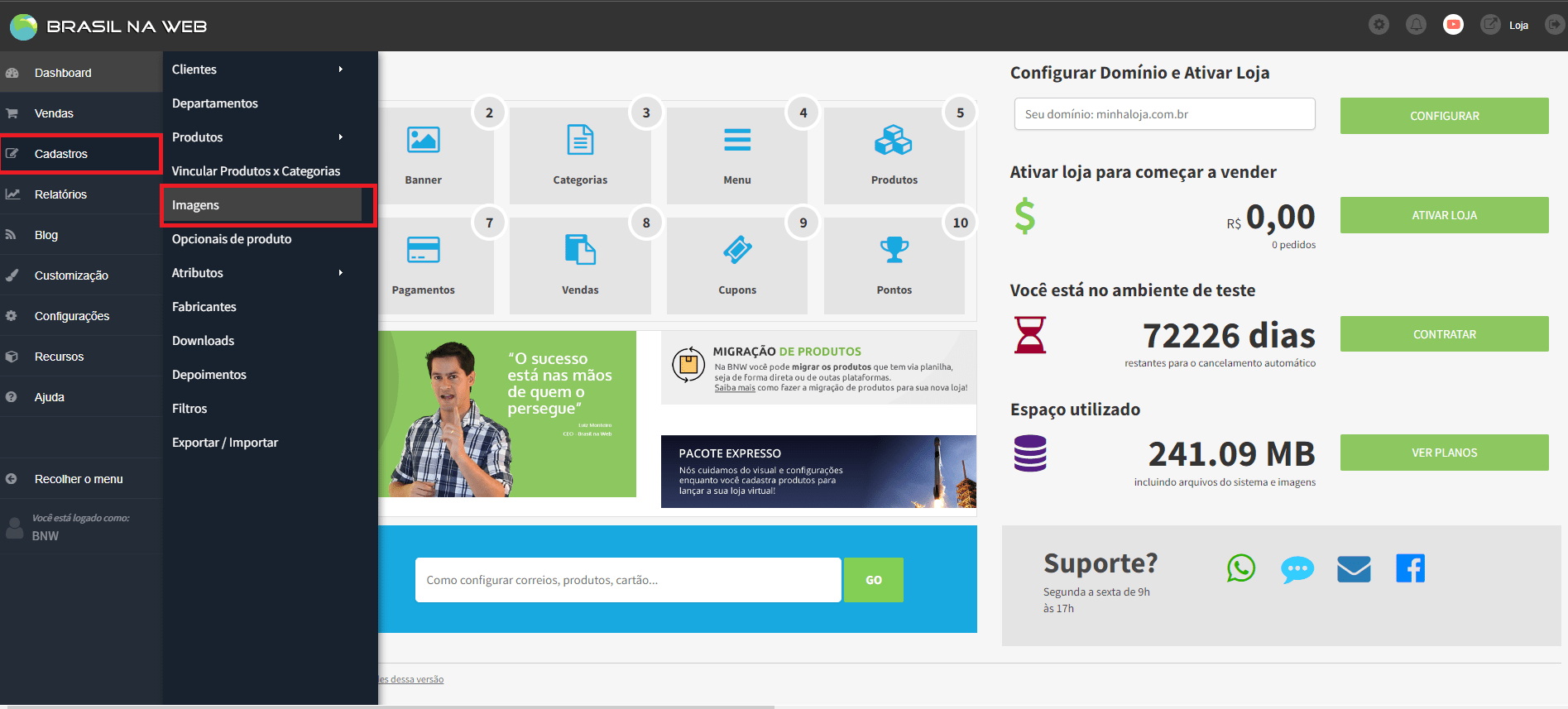
Agora, já no Gerenciador iremos seguir.:
- Clique no botão azul no topo à Direita. Baixar Imagens

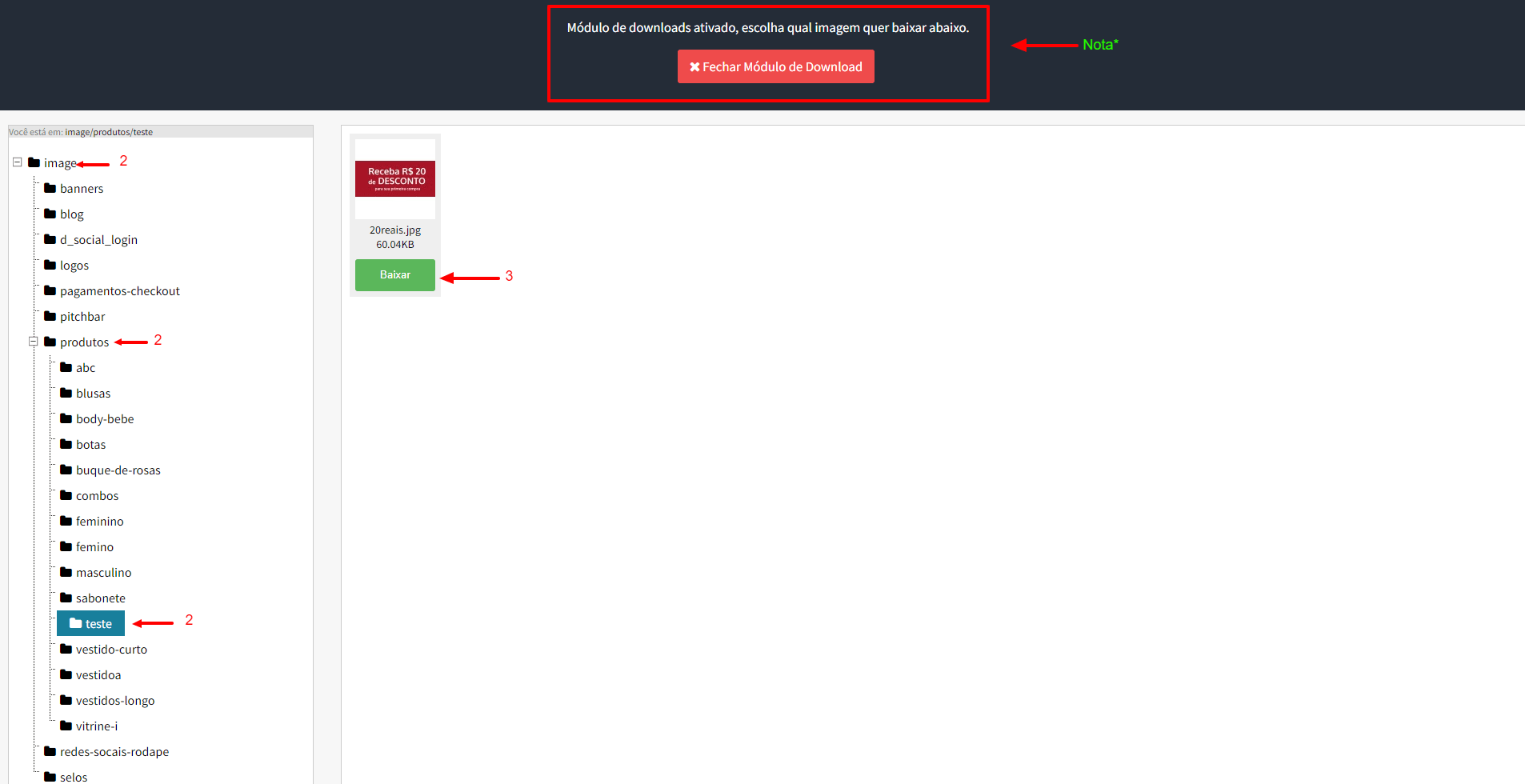
NOTA.: Aqui estamos no modo de download, caso deseje retornar basta clicar em Fechar Modulo de Download.
2. Selecionar nas Pastas/Subpastas a Imagem que deseja fazer o Download.
3. Clicar Em BAIXAR diretamente na Imagem desejada.